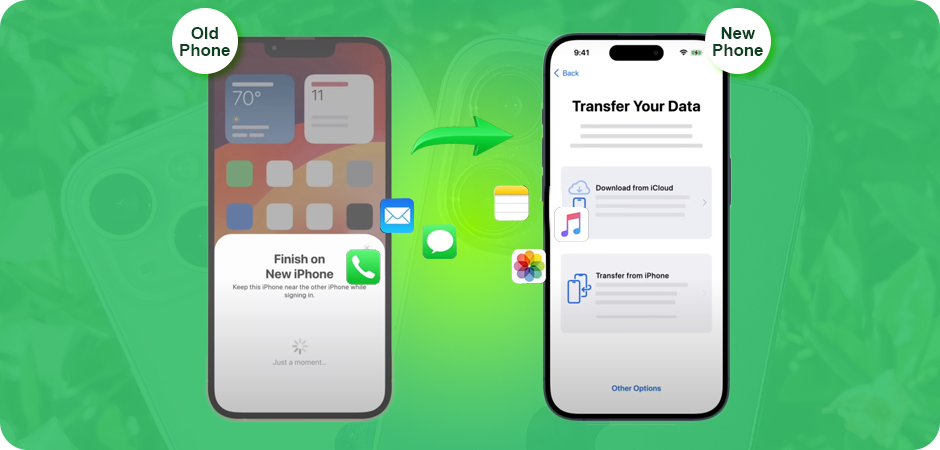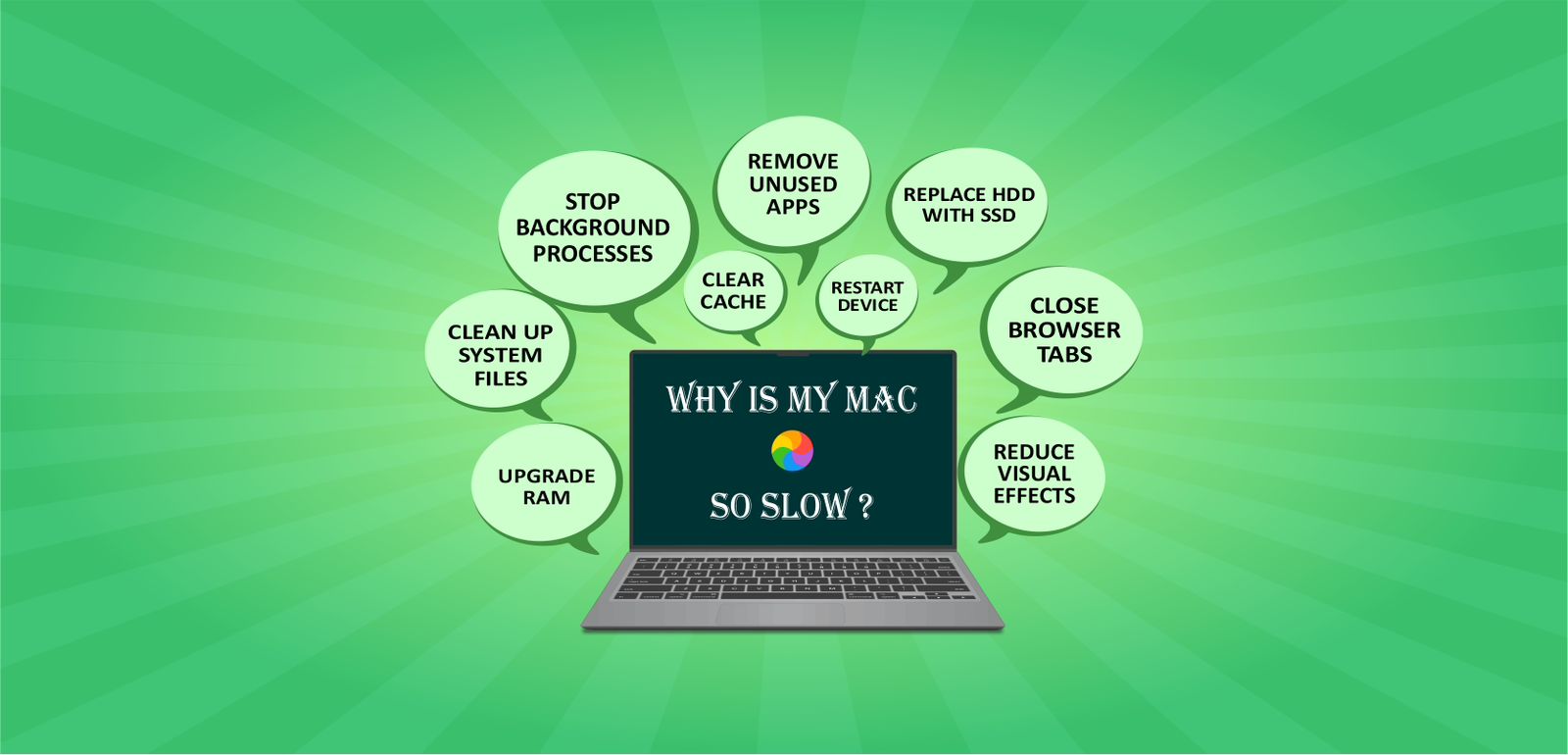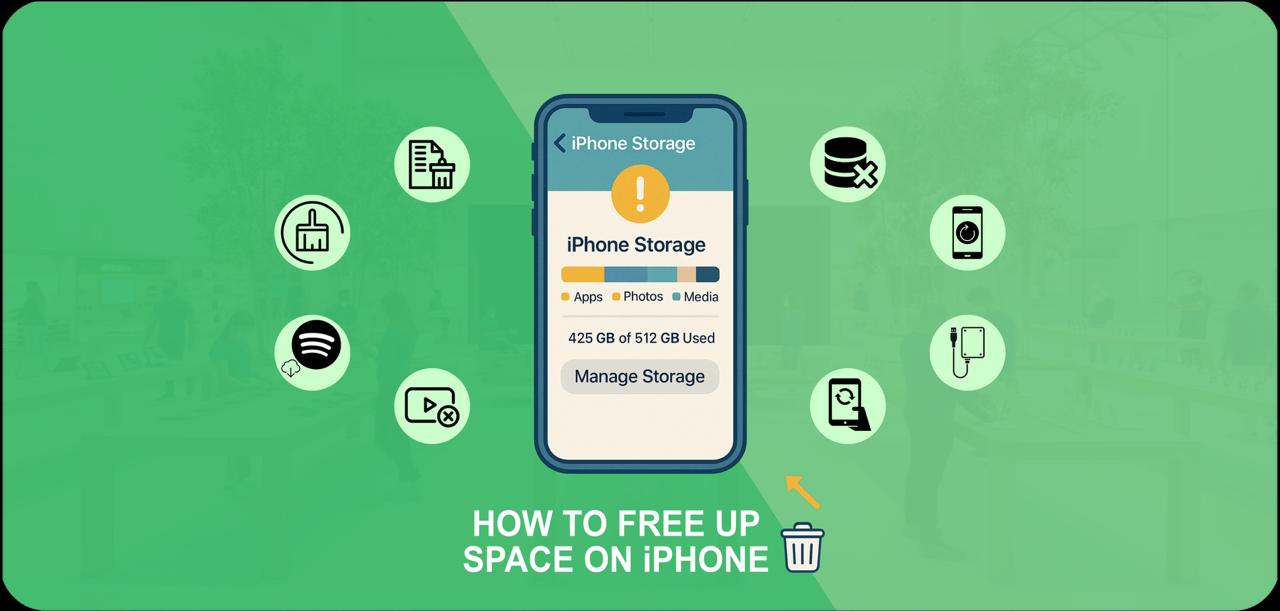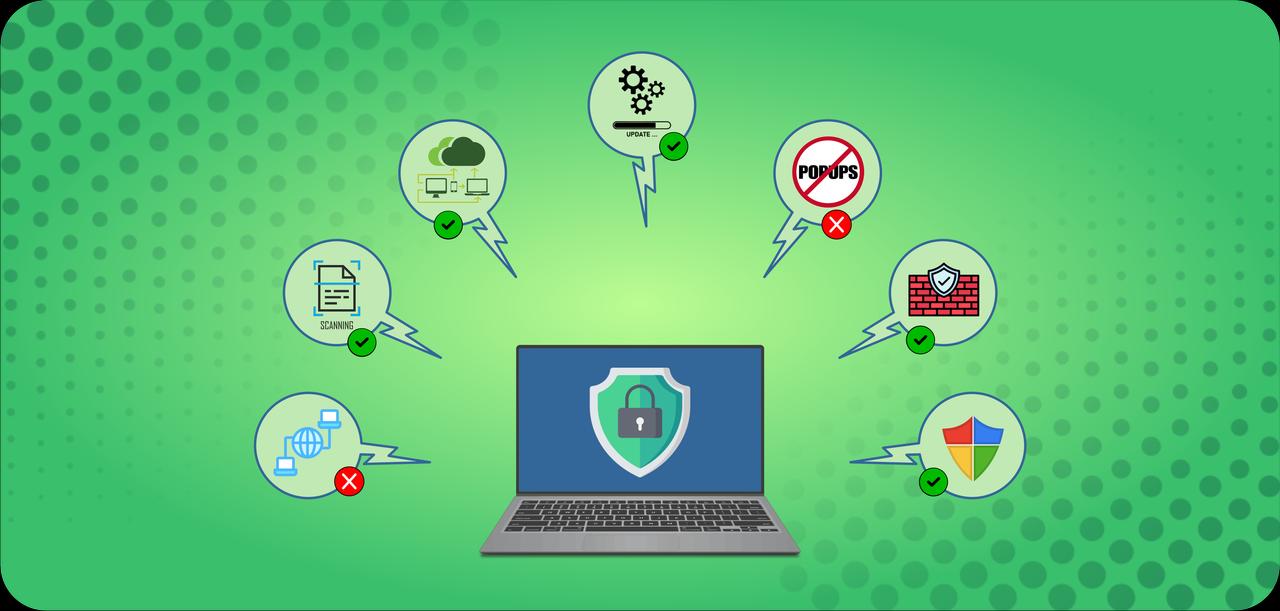Congratulations on purchasing your new iPhone! This is the ideal opportunity to move your data from your old iPhone to another one. However, among all the energy, you are confused about how to transfer data from your old iPhone to new iPhone.
Don’t bother stressing by any means! I take care of you with all the data you want. In this detailed guide, I will furnish tips and provide various strategies to help you flawlessly move every one of your information from your old iPhone to your new iPhone. So how about we begin?
Understanding Data Transfer
Hence, since you have your brand-new iPhone, setting up the new device by bringing all the critical data from your old iPhone is vital. All your stuff whether it’s your contacts, photos, applications, or messages, should be migrated to the new iPhone, ensuring no data misfortune.
3 Ways How To Transfer Data from Your Old iPhone to New iPhone?
Transferring data from iPhone to iPhone is a straightforward process simpler than you might imagine. You have options available, depending on your preferences and the resources. Here are the three most commonly used data transformation methods from one iPhone to another.
Method 1: Transferring Data from iPhone to iPhone Using iCloud
One of the most supportive and fruitful methodologies for iPhone clients to move data from their old device to another is iCloud.
iCloud is an Apple storage service that engages you to back up and synchronize data across different iPhones. This is how to transfer data from iPhone to iPhone with iCloud:
1. Backup your Old iPhone
Before beginning the transfer process, consistently ensure you have recent backup information from your old iPhone on iCloud. Explore the “Settings” segment, tap on your name, select “iCloud,” and afterward pick “iCloud Backup.”
In your iPhone settings, the “iCloud Backup” switch should be enabled. Eventually, begin the data transferring process by pushing the “Back up at this point” button.

2. New iPhone Set-Up
This is the ideal time to set up your new iPhone whenever you’ve finished the backup cycle on your old iPhone. Go to the “Apps & Data” area by turning on your new iPhone.
Pick the choice “Restore from iCloud Backup,” then sign into your Apple ID, and from the rundown, select the latest backup of your old iPhone.
3. Transfer your Data
Data restoring from iCloud on your new iPhone will begin as you select the desired backup. The time for the data transfer process may vary depending on factors such as your backup size and internet speed. During the exchange, consistently check that your new iPhone has a steady Wireless connection and a power source.
Method 2: Utilizing iTunes to Move Data from iPhone to iPhone
To use your PC for moving data, iTunes is a brilliant decision. With iTunes, you can make a support of your old iPhone that will restore data on your new iPhone. To transfer data from an old iPhone to a new iPhone using iTunes, adopt the following ways:
1. Old iPhone Backup
Open iTunes by connecting your old iPhone to your computer. Click the “Summary” tab when your device appears in iTunes. To create a backup of your old iPhone on your computer, click on “Backup Now” by choosing “This Computer” just under the “Backups” section.
2. Set up your new iPhone
For setting up your new iPhone using iTunes, you need to follow the same process as iCloud. Power on your new iPhone and explore the “Applications and Data” screen. Open iTunes on your PC, interface your new iPhone to it, and afterward select “Restore from iTunes Backup.”
3. Data Transfer
When your new gadget shows up in iTunes, click on the “Summary” tab. From that point forward, find and click on “Restore Backup” under the “Backup” area.
To begin the transfer process, click “Restore” by choosing the backup of your old iPhone created earlier. Until the transfer is complete, ensure your new iPhone remains connected to your computer.
Method 3: Transferring Data from iPhone to iPhone Using Quick Start
iOS 11 and later versions introduce a Quick Start feature for wireless data transfer from your old iPhone to your new one. In the following ways, you can shift your old iPhone data to a new iPhone without a wire.
1. Prepare both iPhones
Before starting the data transfer procedure, always ensure that both your old & new iPhones are running on iOS 11 or later. By connecting them to WIFI, place both models close to each other. Both devices must have sufficient battery life to complete the transfer process.
2. New iPhone Set up
Start your new iPhone and follow the onscreen instructions to see “Apps & Data.” By holding your old iPhone to your new iPhone, select “Quick Start.” On your old iPhone, a prompt will appear if you want to set up your new iPhone. Your old iPhone’s camera can scan the animation on your new device by tapping “Continue.”
3. Transfer the Data
After animation scanning, transferring the data from the old iPhone to a new one will begin. Your data size will determine the time of the process. During the data transfer, keep your devices connected to WIFI with enough battery life. To finish setting up your new iPhone, follow the onscreen manual once the transfer process is complete.
Alternative Methods: Third-Party Apps for Transferring Data Between iPhones
You can also explore various third-party apps available on the Apple Store if you want to learn how to transfer data from your old iPhone to new iPhone. These applications empower you to move contacts, photographs, messages, recordings, and more between iPhones. You can consider the following third-party apps for data transfer:
1. AnyTrans
If you want to transfer data between iPhones having different iOS versions, you need AnyTrans, a comprehensive iPhone manager. Both old & new iPhones should simply install this app, follow the onscreen instructions, and choose the data you want to transfer.
2. iMazing
It is another powerful app that provides efficient data transformation between iPhones. This user-friendly app supports various data types including contacts, photos, videos, and even app data. To transfer your desired data, launch iMazing and connect your old and new iPhones to your computer.
3. Dr.Fone – Phone Transfer
Data transferring is just a click away with this reliable Dr.Fone-Phone Transfer app. Your contacts, photos, videos, and more can easily get transferred. Connect both iPhones by installing this app on your computer and then transfer the data following onscreen instructions.
To ensure these third-party apps meet your specific transfer needs, check their reviews and ratings before downloading them.
Tips for a Successful Data Transfer Process
Here are the following tips that you must keep in mind to make the transfer process simple & straightforward.
1. Backup your Old iPhone
Keep a recent backup of all your data on your old iPhone before starting the transfer process. While during transfer, if anything goes wrong, this backup will serve as a safety net for you.
2. Ensure a Stable Internet Connection
For data transfer, a fast and stable internet connection is crucial whether you are using iCloud or third-party apps. Your old & new iPhones must be connected to WIFI having powerful signals.
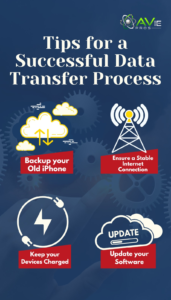
3. Keep your Devices Charged
Moving a lot of data usually takes some time. Therefore, it’s important that both your old and new iPhones must have full battery to avoid any interruption during the transfer process.
4. Update your Software
Both your old and new iPhones should have the most recent iOS version before starting to exchange data. For smooth data transferring, it’s fundamental to have refreshed programming on both your old and new iPhones.
Addressing Typical Hurdles & Troubleshooting Tips
Moving data is a simple process. However, as you begin to transfer data from your old iPhone to your new one, you might encounter some challenges. Here are a few normal issues you could look at alongside their answers:
1. Slow transfer
To avoid a long duration of data transfer, both your old & new iPhones should have a stable WIFI network. Another way is to restart both your devices and begin the process again.
2. Incomplete Transfer
Upon transfer completion, if some of your data is missing, ensure that your old iPhone must have a recent backup. Restoring from a backup or utilizing a third-party app is another option.
3. Error messages
During the process of data transferring, if you see some error messages, there is a possibility that both your iPhones are short of space. Both of your gadgets should have sufficient extra space.
Transferring Specific Types of Data: Contacts, Photos, Apps, Messages, and More
On your old iPhone, various information types like contacts, photos, messages, and accounts are open. Hence, you may want all these data types in your new iPhone. Given below are the ways of transferring each of these types of data.
1. Contacts
Using your Apple ID or iCloud, your contacts can easily get transferred. But make sure that your old iPhone has enabled the iCloud Contacts option. Your new iPhone should sign in with the same Apple ID for contact synchronization.
2. Photos
Your photos will automatically sync across your new device once you enable iCloud Photos. For backup and photo transferring, another option is to use apps like Dropbox or Google Photos.
3. Apps
Restoring from an iCloud or iTunes backup will transfer your apps. After a complete restoration, all your previously downloaded apps on your old iPhone will be available on your new iPhone.
4. Messages
With iCloud or iTunes backup, you can transfer your messages. In iCloud settings, enable the option of Messages enabled. You can also include your messages by creating an iTunes backup.
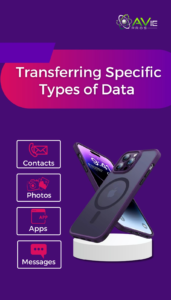
Data Security Considerations During the Transfer Process
Guaranteeing data security is foremost while moving data from your old iPhone to your new one. To defend your data, here are a few significant considerations:
1. Use Trusted Methods
For transferring your data, always choose official methods like iCloud or iTunes. A secure way to transfer your data without compromising your privacy is using these Apple-designed methods.
2. Keep your Devices Updated
Both of your iPhones should have updated software with the latest iOS version. During the transfer process, update your software regularly to enhance the security and protection of your data.
3. Protect your Apple ID
For added security for your Apple ID, keeping a strong password and empowering two-factor authentication is critical. Guaranteeing data security is central while moving data from your old iPhone to your new one.
4. Be Cautious with third-party Apps
For data transfer, research and select those third-party apps with positive reviews. For better handling, always keep a close eye on the privacy policy.
With these contemplations, you will be very much guaranteed that your data will stay secure.
Conclusion
Hurray!! You’ve now excelled at how to transfer data from your old iPhone to new iPhone. Whether you picked iCloud, iTunes, Quick Start, or outsider applications, have confidence that every method guarantees a secure data transfer process.
With the assistance of this guide, you can consistently save all your significant data during the process. With all your data safely transferred, you can now enjoy your new iPhone to the maximum. Happy exploring!!
Frequently Asked Questions (FAQs)
Q1: How you can move information from an Android phone to an iPhone?
A: Moving data from an Android phone to an iPhone differs from moving between iPhones. By utilizing third-party apps or services, for example, Google Drive or Move to iOS, you can exchange the documents,
Q2: Is it conceivable to move information from my iPhone to my PC before moving it to my new iPhone?
A: Before moving it to your new iPhone, you can move data from your iPhone to your PC utilizing either iTunes or outsider programming. Creating backup data can be particularly useful for security purposes.
Q3: Will transferring data from my old iPhone to my new one impact my iCloud storage?
A: Your iCloud storage can get affected when transferring data from your old iPhone to your new one via iCloud. However, it is dependent on your available storage space and backup size.
Q4: What’s the process of data transferring from my iPhone to someone else’s iPhone?
A:.With strategies like AirDrop or outsider applications, moving data from your iPhone to another person’s iPhone is possible. However, you’ll require approval and induction to their device.
Q5: How do I transfer everything from my old iPhone to a new iPhone?
A: There are two main ways to transfer everything to your new iPhone:
- Quick Start
- iCloud