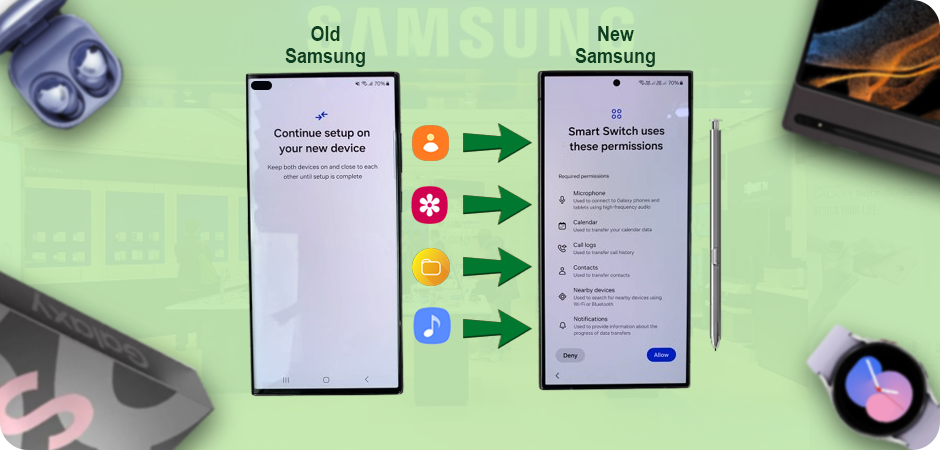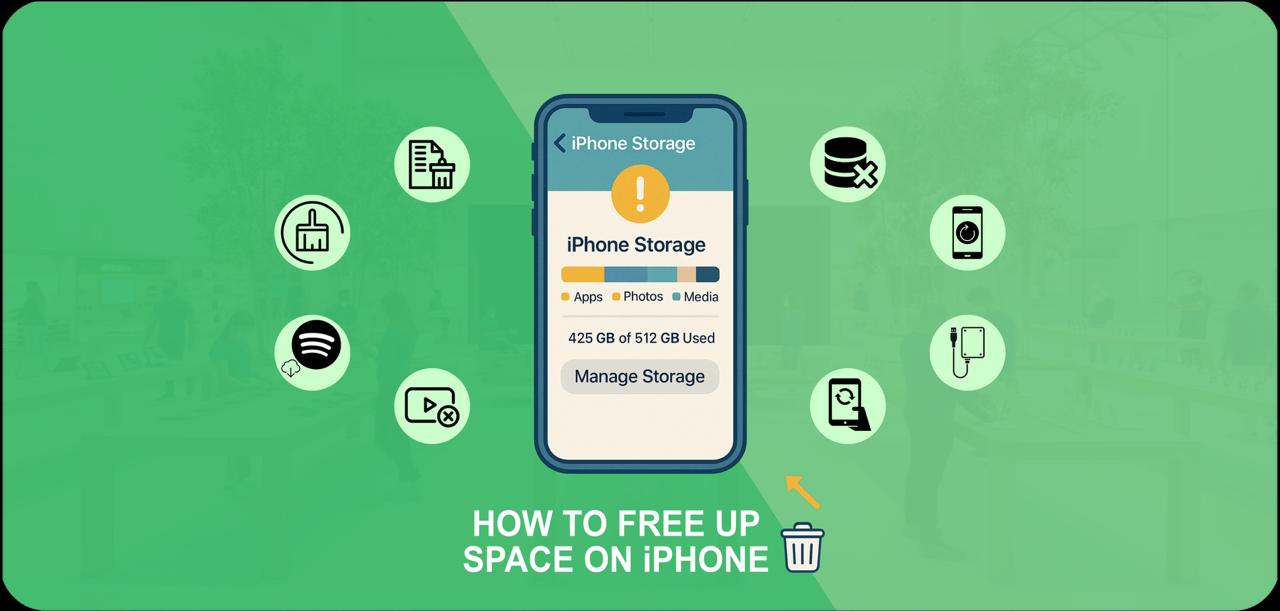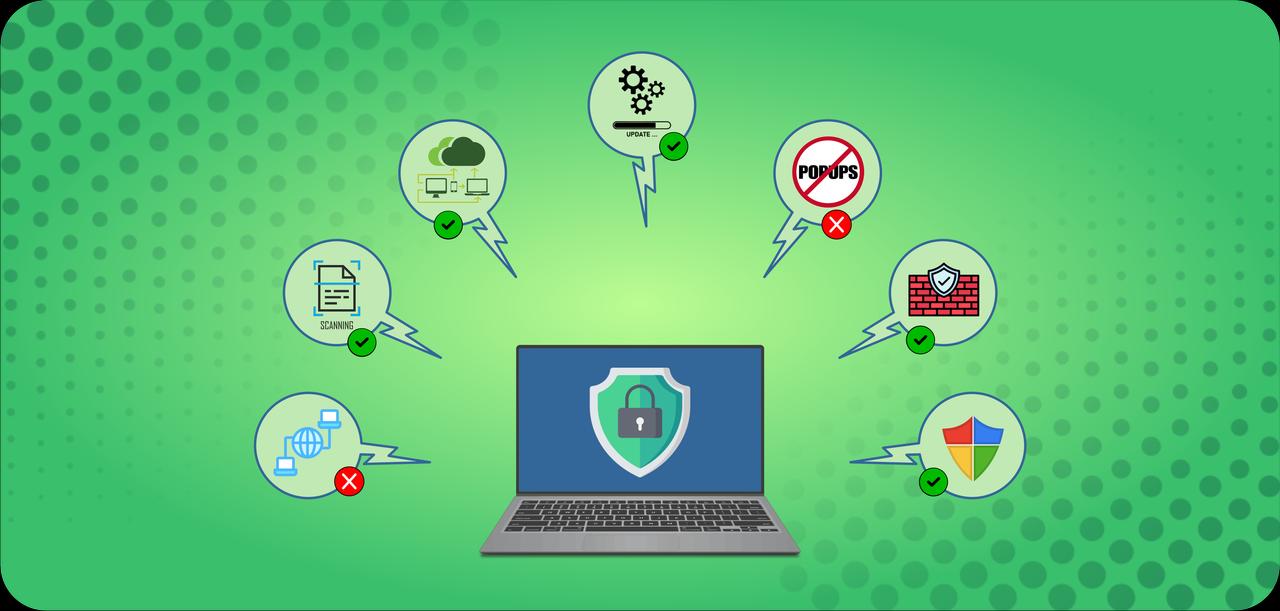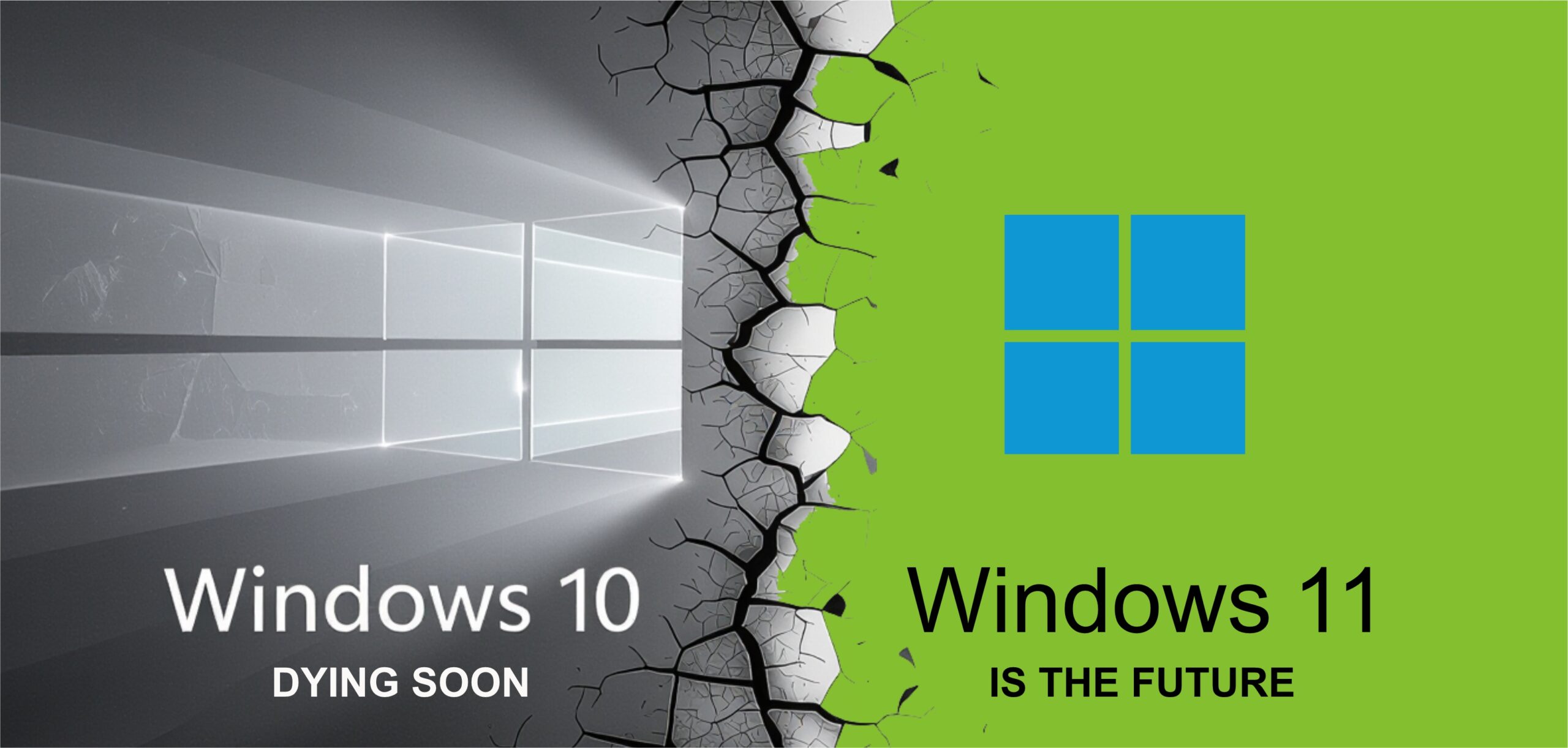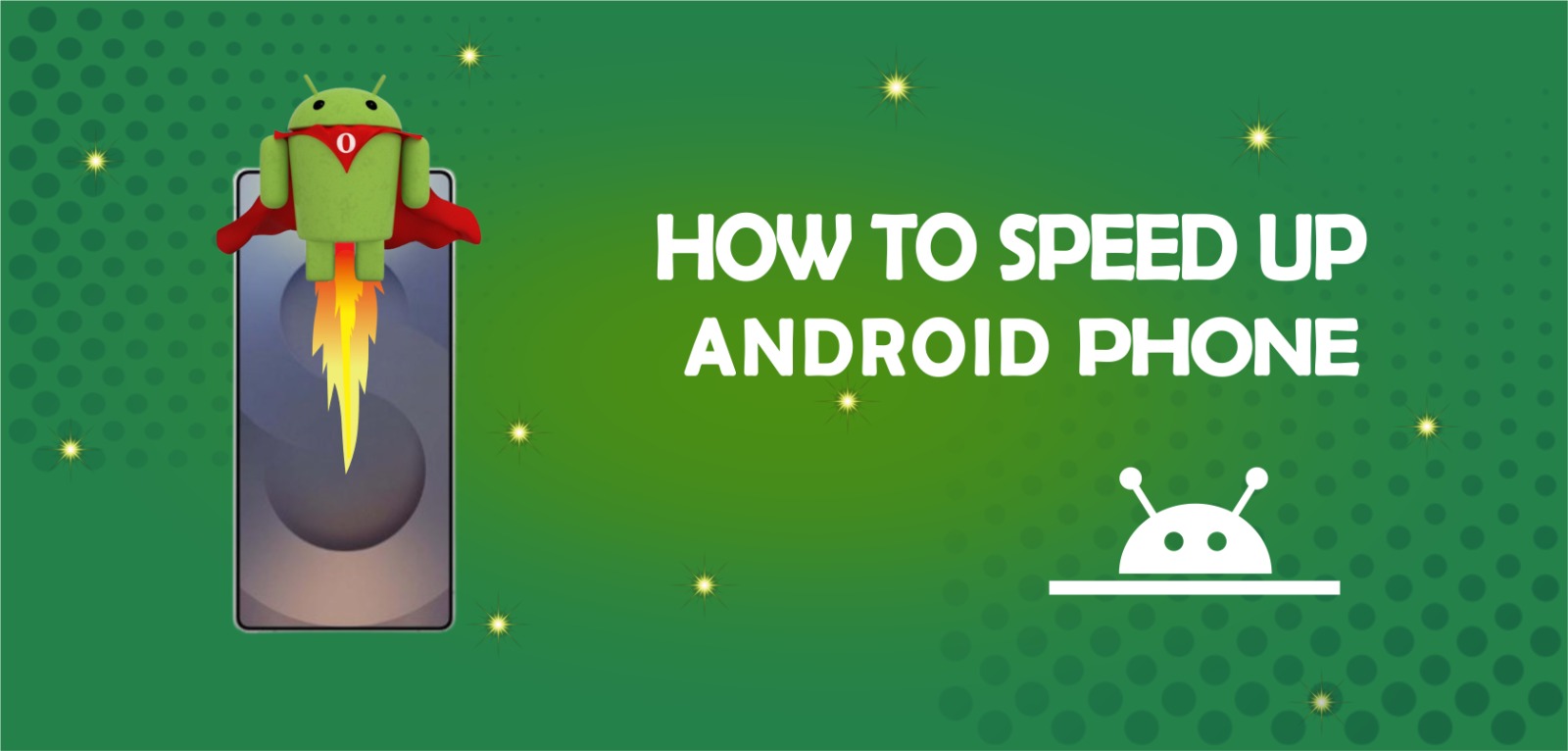Possessing the most recent Samsung cell phone sparkles energy and opens up new doors. Despite all the excitement, mastering how to transfer data from old Samsung to new Samsung should remain a top priority.
For smooth advancement, it is crucial to reliably move your contacts, photos, messages, or settings, from your old device to another. Migrating data from Samsung to Samsung looks like a challenging task. Once you walk through the data-transferring steps, it becomes easy to understand.
There are different strategies accessible to move your information effectively and safely. I will provide all those techniques in the following step-by-step guide. It will ensure that you will have easy access to all the information on your new device. So let’s begin!
Why is Data Transfer Important when getting New Samsung Phone?
There are a few significant purposes behind data transfer from Samsung to Samsung.
- First and foremost, you don’t need to set up your new gadget right from the start. Hence, a lot of your time and effort will be saved.
- Secondly, throughout the transition, you can rest assured that no data will be lost since all your vital files, apps, and contacts are securely stored in one location.
- Finally, transferring your data to a new Samsung phone is a valuable learning experience and saves you from the hassle of re-downloading apps or re-entering your contacts.
Ways How to Transfer Data from Old Samsung to New Samsung Phone
Now, how do I transfer everything from my old Samsung to my new Samsung? For that, you need to go through the strategies that you can use to move all the data from your old Samsung to your new Samsung. Let’s get into the details of each of these methods.
Method 1: Transferring Data using the Samsung Smart Switch
For moving your data easily from an old Samsung gadget to another one, an instrument was created by a Samsung organization called Samsung Smart Switch. To use it for data migration, follow the steps:
- Introduce the Samsung Smart Switch application from the Google Play Store on both your old and new Samsung gadgets.
- Launching it on both gadgets after installation is the next step. You can then select either a wired or wireless data transfer method.
- To make both your devices connected, follow the onscreen instructions.
- If you wish to transfer contacts, apps, messages, photos, and videos to your new Samsung phone, select the file you want to transfer.
- To start the information move process, click the “Move” button.
- Your new Samsung phone will have all the data once you complete the data migration process.
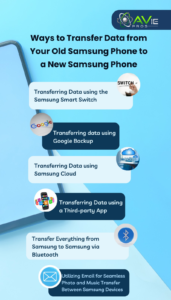
Method 2: Transferring data using Google Backup
In your old Samsung phone, if you are fond of using Google services, with the help of Google Backup, you can easily transfer all your data. This is how you do it:
- Go to the settings app on your old Samsung smartphone and then choose the pattern of “System” > “Backup” > “Backup to Google Drive.”
- Choose the data you want to transfer by enabling the toggle switch next to “Backup to Google Drive”.
- Set up your new Samsung phone by signing in with the same Google account once the backup process is finished.
- From Google Backup you will be prompted to restore your data while the setup process continues.
- Restore the data by selecting the backup file you created on your old device.
- You will have all the data on your new Samsung phone with the completion of the restoration process.
Method 3: Transferring Data using Samsung Cloud
To back up and restore your data, a cloud-based service is provided by Samsung with the name Samsung Cloud. Here is how to transfer data from old Samsung to new Samsung using Samsung Cloud:
- Select “Cloud and accounts” > “Samsung Cloud” by going to the settings app on your old Samsung phone.
- Create a new account if you don’t have a Samsung account or sign in with your existing account.
- Choose the backup data like photos, contacts, messages, apps, and settings.
- Your new Samsung phone can be set up by signing in with the same Samsung account after completing the backup process.
- You will be tempted to restore data from the Samsung cloud during the backup.
- Restore your data by selecting your old device’s backup file.
- Your new Samsung phone will have all the data once completing the restoration process.
Method 4: Transferring Data using a Third-party App
Besides these renowned and conventional methods for data transfer, several other options are available on the Google Play Store if you prefer using a third-party app for data transfer. To transfer your data, you should consider the following steps:
- On both of your old & new Samsung phones, install the data transfer app of your choice.
- On both devices launch the app to establish a connection and follow the onscreen instructions.
- You can transfer all your contacts, messages, photos, apps, and settings.
- To initiate the data transfer process, click the “Transfer” or “Start”.
- By allowing the transfer process to be completed, all the data will be transferred to your new Samsung phone.
Method 5: Transfer Everything from Samsung to Samsung via Bluetooth
Another simple method to transfer all the data from your old Samsung phone to your new Samsung phone is through Bluetooth. Though, it is not a go-to option for data transferring as it takes a lot of time, it still can be useful for migrating small files like contacts, messages, etc.
While it may be slower than other well-known methods, it’s still important to understand how to transfer data from your old Samsung to new Samsung using Bluetooth. Below are the steps that you must follow:
- On your Samsung phone access the Bluetooth feature and turn it on. You can turn this feature on by going to Settings or using the notification panel.
- From an old Samsung device, choose the data you want to transfer. Select the Bluetooth option by clicking on the share icon.
- After clicking, the Bluetooth search process will start looking for devices in range. Among so many devices, select the one that you want to target.
- When you select the gadget, a pop-up message will show on your screen and you should “Acknowledge” the exchange.
- As soon as the action is confirmed, data will be transferred to your new Samsung phone.
- For a successful transfer, both devices must be kept in close range. Otherwise, you have to repeat the process in case of a failure.
Method 6: Utilizing Email for Seamless Photo and Music Transfer Between Samsung Devices
Finally, to transfer data between two Samsung phones, there is one other technique that you can try. Your email accounts like Gmail, Yahoo, or other mail can play a part in transferring data from your old Samsung device to a new one.
Sending media files and other content through mail is possible. So, for transferring photos, music, and other files among two Samsung devices via email, follow the steps given below.
- To start the process, it will be useful if you have two email accounts. Log in from one email ID on your old Samsung phone and use a second ID to log in to your new Samsung phone.
- Create a new mail by accessing the mailbox in your old Samsung device. In your new Samsung device, attach the transfer files.
- Enter the email address of the target device and press send.
You can use the same email ID on both Samsung devices if you don’t have two mail accounts. It will not change the mail-sending process. Once you click send, on your old device, you will receive a mail containing all your shared data. Your new Samsung phone will have all the files once you download the data.
How to transfer data from your Old Android Phone to New Android Phone?

The course of data transfer from Android to Android phone that isn’t a Samsung gadget is the same. Following are the complete steps of how to transfer data between two non-Samsung Android smartphones:
- Using a USB cable, connect your computer to your old Android phone.
- Go to your old Android phone’s storage area on your computer and select the data like photos, videos, and documents that you wish to transfer.
- Copy the chosen data on your computer and paste it into your selected folder.
- Connect your new Android phone by disconnecting your old Android phone from your computer.
- From the created folder on your computer, data copy, and paste it into your new Android phone’s storage area.
- To transfer your information from an old Android phone and download it to your new Android phone, you can utilize storage services like Google Drive or Dropbox.
Tips for a Successful Data Transfer Process
It is a simple process to transfer data from your old Samsung to a new Samsung but you must consider the following steps to ensure that it is a successful one.
- Ensure that both your old & new Samsung phones are fully charged or connected to a reliable power source to avoid interruptions during the data transfer.
- Your new Samsung phone should have enough storage space to receive data from the old device.
- To optimize the transfer speed on both Samsung devices close all unnecessary apps or processes running in the background.
- Restart both devices if you encounter any issues or interruptions during the data transfer.
- Connect your old Samsung phone to a stable WIFI network for a fast and stable data transfer. For a wired connection you can opt a USB cable.
Troubleshooting Common Issues During Data Transfer
Problems arise when you move data from one Samsung phone to another. To keep the data transfer process running smoothly, some of the troubleshooting tips are as follows:
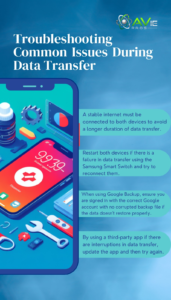
- A stable internet must be connected to both devices to avoid a longer duration of data transfer.
- Restart both devices if there is a failure in data transfer using the Samsung Smart Switch and try to reconnect them.
- When using Google Backup, ensure you are signed in with the correct Google account with no corrupted backup file if the data doesn’t restore properly.
- By using a third-party app if there are interruptions in data transfer, update the app and then try again.
Conclusion
How to transfer data from old Samsung to new Samsung is a simple process. You simply need to follow the strategies and steps given in this comprehensive guide. Whichever technique you pick, you will have confidence that every one of your information will flawlessly be moved from your old Samsung gadget to another one.
Remember, that it is vital to keep your applications updated and adhere to the guidelines for an effective information move. You can make the process smooth and calm if you follow the above tips and steps with all the data intact in your new Samsung phone. So, make the most of your new Samsung gadget without losing a single file or contact. Happy Transferring!
Frequently Asked Questions (FAQs)
Q1: Could I move data wirelessly between two Samsung devices?
A: Yes. For successful wireless data transfer, Samsung provides options like Samsung Smart Switch and Samsung Cloud.
Q2: Is transferring data from an iPhone to a new Samsung device possible?
A: Indeed, Samsung additionally supports moving data from iPhones. You can involve a link or wireless connection for this purpose.
Q3: What are my options if I lack a cable or wireless network?
A: Samsung additionally gives choices like moving information utilizing a PC via Smart Switch programming or by an outer storage gadget like an SD card or USB drive.
Q4: Will all types of data be transferred, including apps?
A: All your information, including contacts, messages, photographs, and applications, can be moved utilizing a Samsung Savvy Switch.
Q5: Will moving information delete it from my old device?
A: It relies upon the technique you pick. Data can be moved utilizing the Samsung Savvy Switch without eradicating the old gadget.