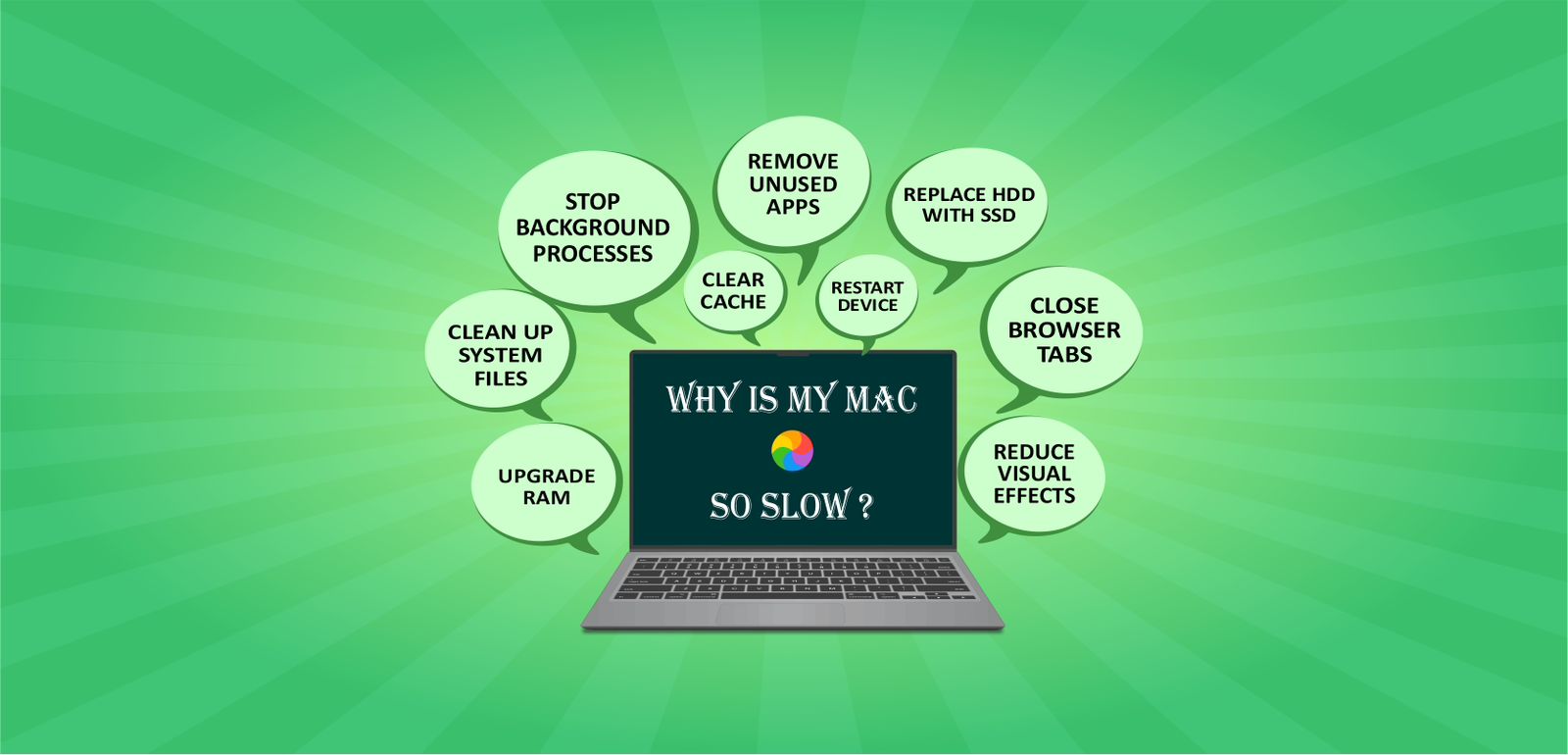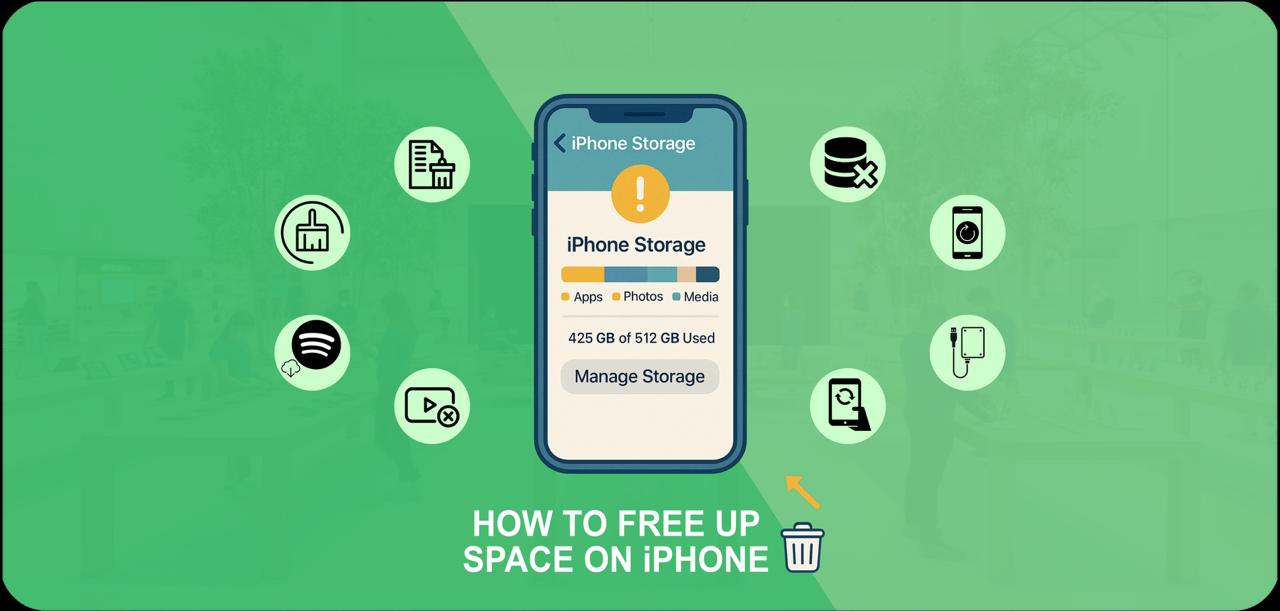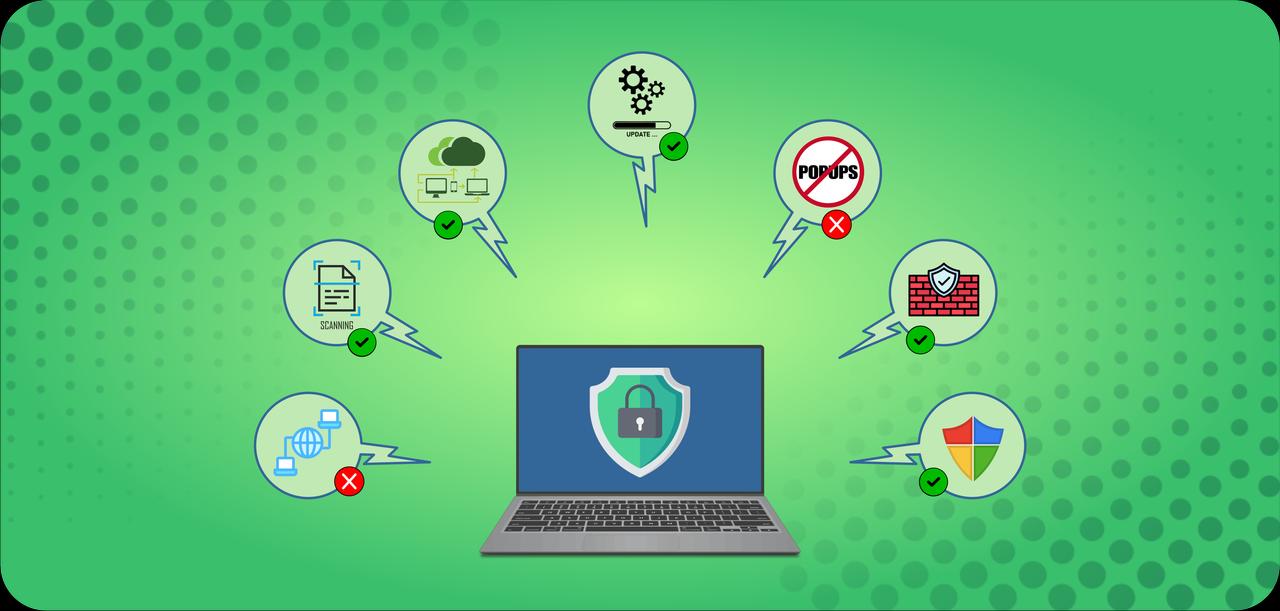If you’re concerned about how to speed up laptop then, optimizing your Windows 10 settings can help you increase your PC’s speed and efficiency. One of the most effective operating systems available today is Windows 10, but it has many functions that take system resources, which can cause your PC to perform worse. To increase overall efficiency, Microsoft even included built-in functions in its most recent edition of speeding up laptop Windows 10.
Even so, your computer may still perform slowly. Speeding up a slow laptop lower speeds may be caused by factors like insufficient storage and less capable hardware. There are a few ways to speeding up Windows 10 and restore your computer to peak performance, including hardware upgrades to uninstalling unnecessary apps and programs. Let’s explore
How to Speed up Laptop – Check for the Latest Updates
Installing the most updated version of Windows 10 is one of the finest ways to maximize the performance of your computer. To address common mistakes and system issues that affect system performance, Microsoft regularly publishes updates. Updates can range from little tweaks to significant system modifications designed.
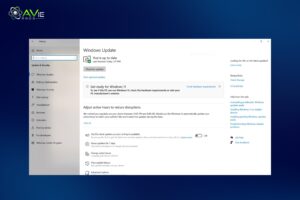
To find the most recent device drivers and enhance your computer’s performance. Choose Settings > Update & Security > Windows Update > Check for Updates from the Windows menu to see if there are any updates available. Choose Install Now if there are any updates available. Try restarting your computer to see if it functions better.
Turn Off Launching Programs at Startup
When multiple programs and apps are open at once, PC performance may suffer. Many installers will tell Windows to launch their apps as soon as your computer boots up, which will cause your system to operate more slowly. To prevent programs from starting at startup, click the Startup tab after running Task Manager.
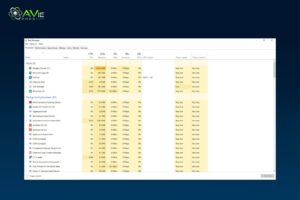
It indicates which programs have a high to low impact on your startup if you detect that. The ones that speeding up a slow laptop down the performance of your system are the ones that have the biggest influence. Click “Disable” after performing a right-click on the program you wish to select to prevent it from starting up at startup.
Restart your PC
Usually, it should go without saying, but restarting your computer regularly will help it run fast laptop speed. A lot of people put their laptops in sleep mode instead of shutting them down, leaving them running for weeks at a time. This slows down routine actions like opening files and launching programs by getting up workloads and programs on your computer’s memory.
By shutting down your computer every day, you give it time to recharge its memory so that it can function at its best the following day. Try restarting or shutting down your computer if you’ve discovered that it’s taking longer to perform basic daily tasks like finding files or documents or opening apps. Before you restart your computer or shut it down, make sure you save your work.
Disk Cleanup
Windows 10 comes with a built-in feature called Disk Cleanup. It enables you to delete unnecessary temporary files that are collected on your computer, such as downloaded program files, image thumbnails, and temporary internet files. Launch the Windows menu, then type “Disk Cleanup” into the search bar. It will list the program files that you need to delete.
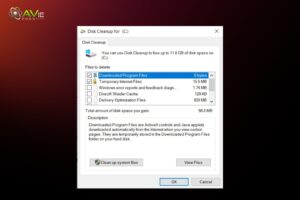
Select the files you wish to remove by ticking the box next to its name. Once you’ve picked all the ones you wish to remove, click Clean up system files. How much storage will be free will be determined by Disk Cleanup. Use this opportunity to get rid of any other programs or files that are using up too much disk space or memory. Your Downloads folder is a wonderful area to look for outdated and unnecessary files to remove.
Delete Old Software
Third-party software that you might not need is frequently pre-installed on your computer. They are referred to as bloatware, and because of their size, they may need storage space and are frequently completely unnecessary. Your computer may be slowing down because of other installed programs that are never used. To view the apps you have installed, visit:
- Programs and Features > Control panel Remove a Program
- Choose Uninstall from the menu when you right-click on any apps you no longer require.
Disable Special Effects
Many special effects included with Windows 10 enhance the appearance and feel of the user experience. Windows and other features that are designed to fade in and out of view come with them by default. Translucency and animations are two more unique qualities that combine to slow down your speed.
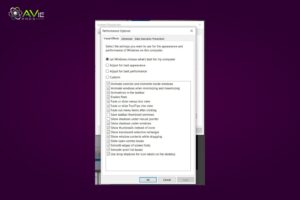
Open the Windows menu, search for “System,” pick “Advanced System Settings,” then select “Performance Settings” from the “Advanced” tab. After selecting the “Visual Effects” tab, select the “Custom” radio button. By unchecking the boxes, you can turn off the visual effects in the list that appears. Click “Apply” to confirm your changes when you’re done.
Run System Maintenance
One of Windows 10’s built-in features handles standard system maintenance. Among these are operations like defragmenting the hard disk, checking for viruses and malware, and searching for updates. System maintenance often runs in the background when your computer is not in use and plays important role in how to speed up laptop.
If you want to check for problems with your system, you can select to perform it manually. Open the Control Panel and choose “Security and Maintenance” to do this. To broaden the maintenance options, click the arrow and choose “Start Maintenance.” You will have the ability to manually inspect the system for maintenance.
Upgrade your Storage
Your computer’s speed and performance can be significantly increased by upgrading your storage. The majority of PCs are equipped with spinning disk hard drives (HDDs), however upgrading to a Solid-State Drive (SSD) increases the system’s power. While SSDs are often more costly than HDDs, the increase in system responsiveness, boot times, and program loading times may make the difference.
Depending on your PC’s system requirements, SSDs come in a variety of sizes and form factors. They are available in desktop and notebook form factors of 2.5 and M.2. Check that the SSD you buy is compatible with your system. You won’t have to worry about losing your computer’s contents since you can move all of your data and documents from your hard drive to your new SSD.
Disable Transparency Effects
Windows 10 uses transparency effects for some elements, such as the task menu, in addition to using system resources to display animation and other features. This seemingly straightforward and light effect is pretty complex and uses more system resources than you may realize.
Open the Windows menu, then type “color settings” into the search field to bring up the Windows 10 color options. This will eliminate the transparency effects. Then, scroll down until you come to the “Transparency effects” button. To activate or deactivate transparency effects, click the button.
Upgrade your RAM
Increasing the amount of memory in your system by upgrading your RAM is an extreme way to improve the speed and performance of your PC. For Windows 10 to function properly, it needs at least 4GB. You will benefit from having extra RAM if you use your computer for demanding tasks like gaming or creating media.
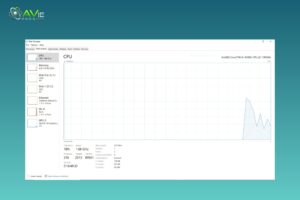
Increasing your RAM can significantly boost your speeding up laptop performance and functionality. To determine exactly what kind of RAM your computer requires, launch Task Manager (Ctrl + Alt + Delete) and select “Performance.” You can see the number of memory slots in the computer and the type of RAM, like DDR4.
Update Windows, Drivers, and Apps
Updating software can improve speeding up laptop performance in addition to security. When an update is available, Windows will notify you automatically. All you have to do is be careful not to put it off any longer. Go to Start and select Settings or the settings symbol to see if you’re up to date.
Next, select Windows Update (or, in older versions, Updates & Security > Windows Update). It’s also important to keep programs and drivers updated. Once more, this improves speeding up laptop performance and security. A short internet search should allow you to determine whether you are using the most recent drivers for your system.
Delete Unnecessary Files
Computers can become cluttered, just like our closets can. Your computer’s available space decreases as you install more programs and files. This is particularly true if you regularly work with huge files, such as high-resolution photos, audio files, or films. You should develop the practice of routinely cleaning out your computer’s files by removing any unnecessary ones and then emptying the recycle bin.
Frequent maintenance prevents unnecessary files from building up on your computer. HDDs typically operate at maximum speed until they are about 90% full. That could be the cause of the slowdown if you check your space usage and you’re over 90%. As SSDs fill full, they slow down more gradually, so it’s a good idea to keep an eye on things. An SSD should not be filled to more than 75% of its capacity.
Adjust your Power Options
Windows laptops by default operate on a balanced power strategy, which divides resources to balance battery life and performance. You might want to think about modifying your power plan for quick performance if you’ve observed that your speeding up laptop performance is decreasing. For a laptop with poor performance, high performance is a better power plan choice. Keep an eye on your battery levels because this option takes more energy.
Right-click on the battery icon in the lower right corner of your screen, then choose Power Options to modify your power plan. Simply choose High Performance from this menu. As an alternative, you can decide to design your plan. To make a power plan, navigate to Control Panel > Hardware and Sound > Power Options > Modify power-saving options.
Select the current plan you want to begin with, give your new plan a name, and click Next. Basic settings include the duration of the computer’s display while you are not using it and the duration before it enters sleep mode. While these settings won’t significantly alter your computer’s speed, you can make further changes that will have an effect by going to Change Advanced Power Settings.
Adjust or Disable Graphics and Animations
The quantity of animations and images used by the operating system grows with each new version of Windows. This can cause your laptop or PC to lag, however, it provides the user the appearance of a smooth and beautiful user interface. The good news is that modifying these settings is not too difficult, and it should result in some processing power savings. Go to System and Security > System > Advanced System Settings in the Control Panel.
After that, select Settings from the Performance section to view the complete range of settings. For optimal performance, you can choose Adjust, which removes all visual effects, or you can choose to delete someone at a time. You could probably get by without features like fade and shadow, however this depends on your personal preferences.
More Tips on How to Speeding Up Laptop Performance
The way you use your computer may have an impact on how quickly it operates. You must thus monitor which programs are open and how to make laptop faster your system can be becoming jammed, which could result in slow speeds. We’ve provided some extra advice below to help you tips for speeding up laptop:
- Keep Your Computer Clean: While it might seem obvious, accumulated dirt and dust might cause your computer to operate more slowly. Regularly cleaning your computer physically could help it run faster and avoid overheating.
- Take Off Any Unnecessary Browser Extensions: It’s suggested that you do some routine cleanup there because this can make browsing slower.
- Restart Regularly: Sometimes a new boot is all you need. You can activate updates and remove blocked programs by restarting your computer. It could be a good idea to hit restart while you make yourself a cup of tea during your break.
- Reinstall the Operating System: A fresh Windows installation could be your last option if you’ve done everything and the issue remains.
- Run Fewer Programs at Once: Running multiple apps at once can slow down your computer, just as multitasking can reduce productivity. Develop the habit of shutting down programs rather than simply minimizing them, and you should notice some improvement.
Wrapping Up
How to speed up laptop becomes everyone’s headache and people want solutions no matter, what company laptop they use. For fast laptop speed up their work, the laptop plays an important role in their life. We’ve mentioned all possible guidelines that can assist users to speeding up laptop and PC. A piece of advice from our side, try to purchase a new laptop every time because the old laptop is already used well and the lack of performance is the main factor of low speed. Read the facts noticeably and apply them to save your money and time.
FAQs
Can more usage affect laptop speeds?
No! The more you use a laptop, the better performance will be better.
Does a different company laptop vary with speeds?
Yes, it could be a discussion, the well-known companies sell high-quality laptops with good speed.
Is battery time linked with speed?
No, battery timing has no specific concerns with speed.
Can we maintain the performance with Restart?
Absolutely! If you feel the performance is not good, you can restart your laptop to give it a boost.