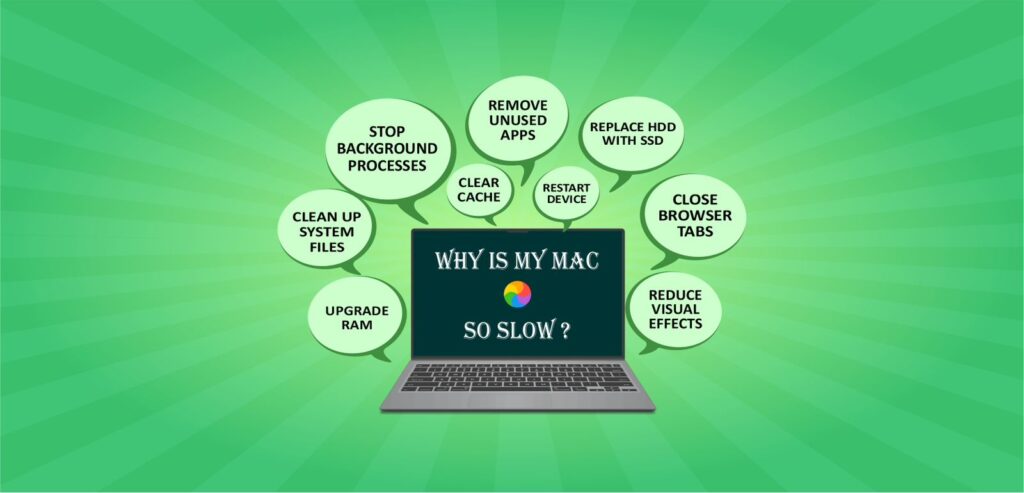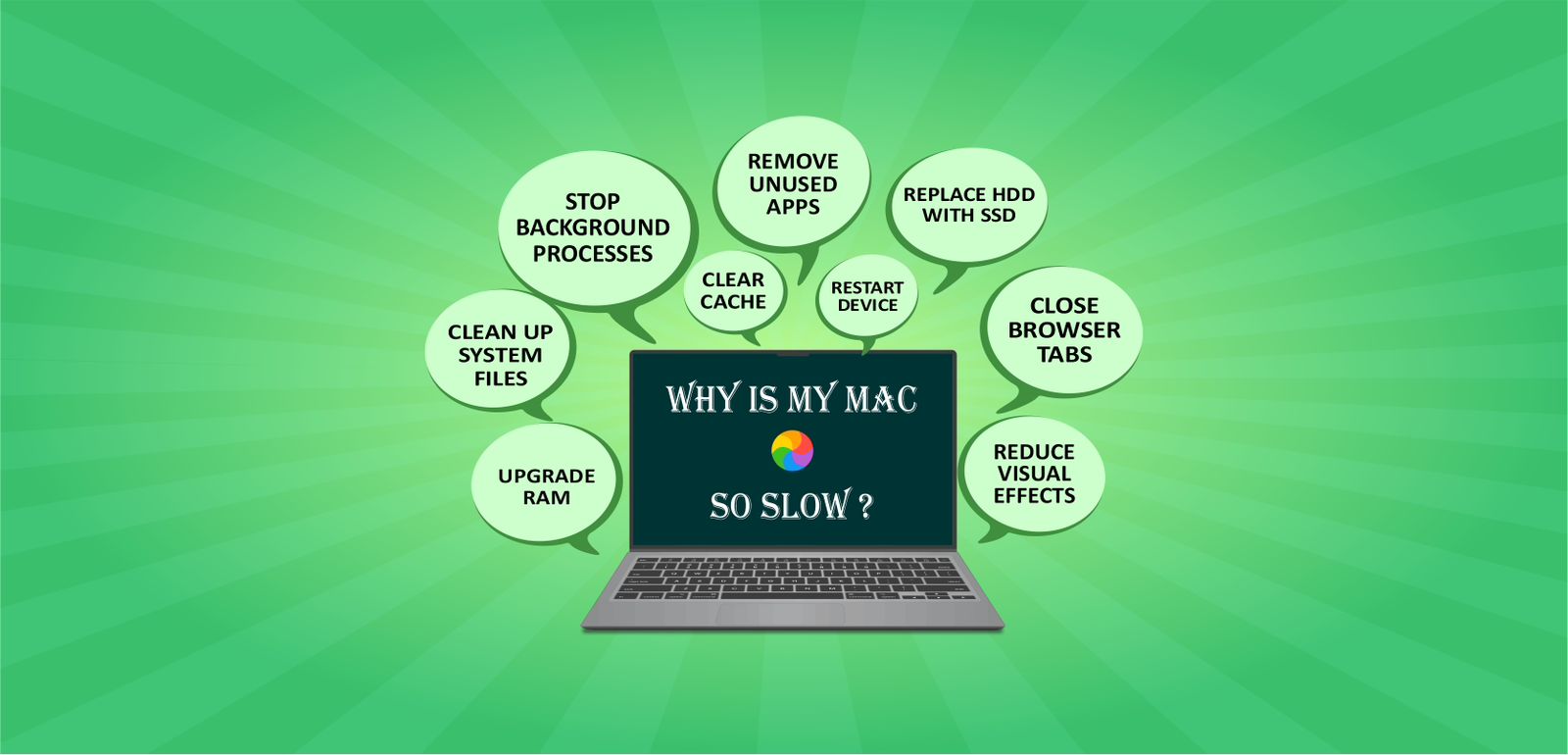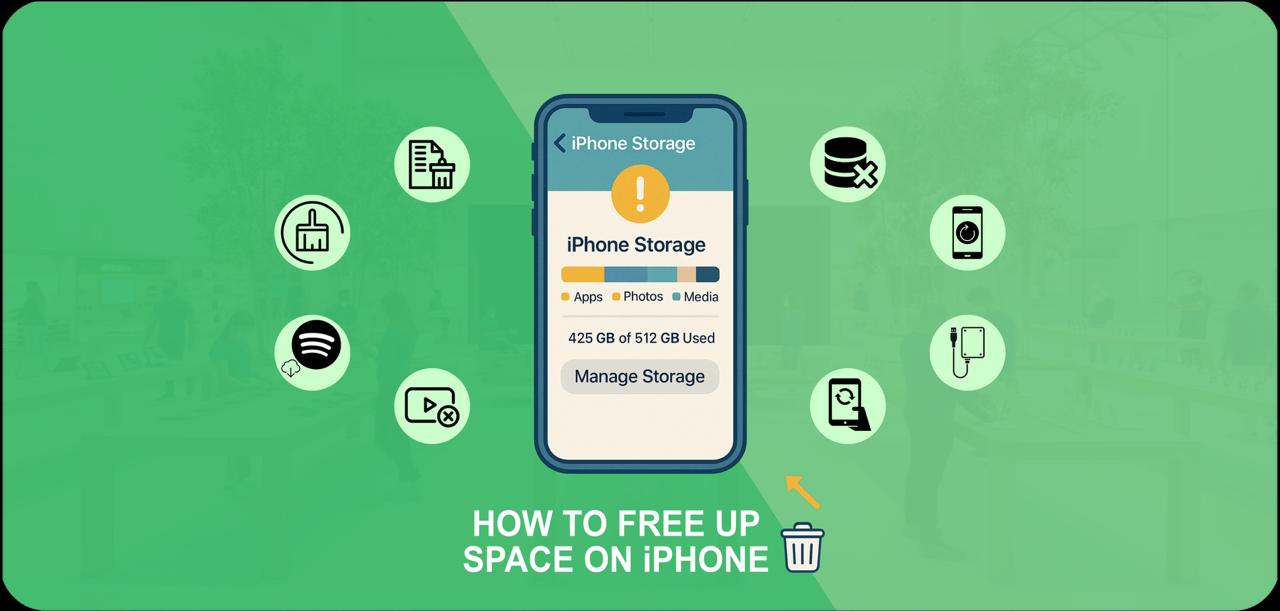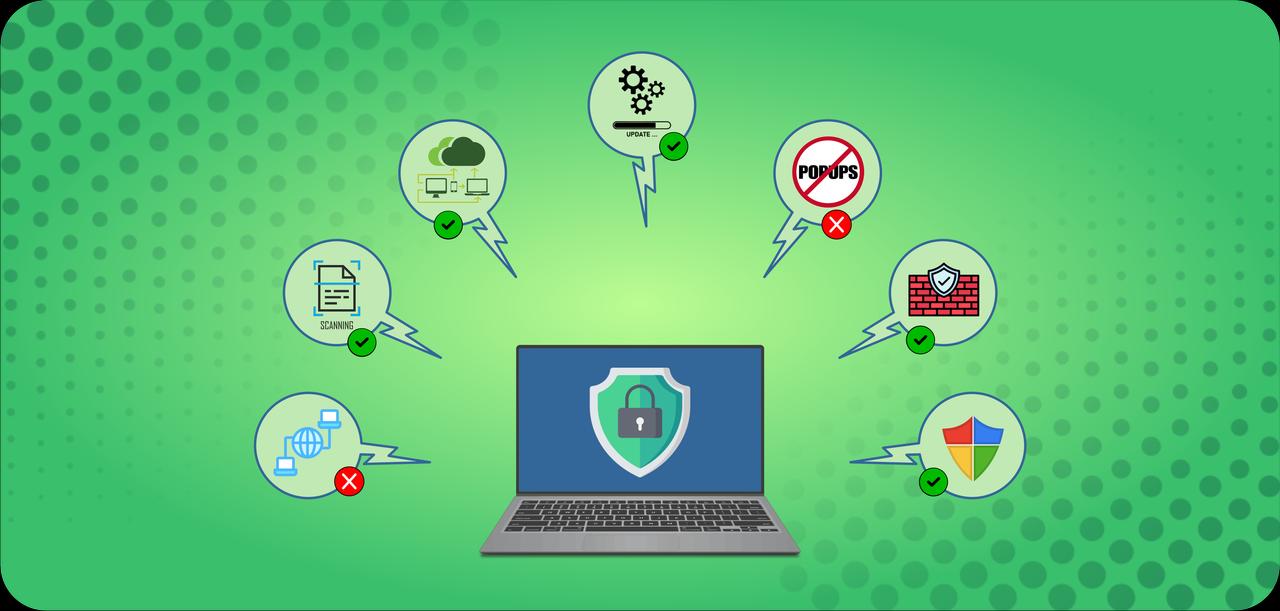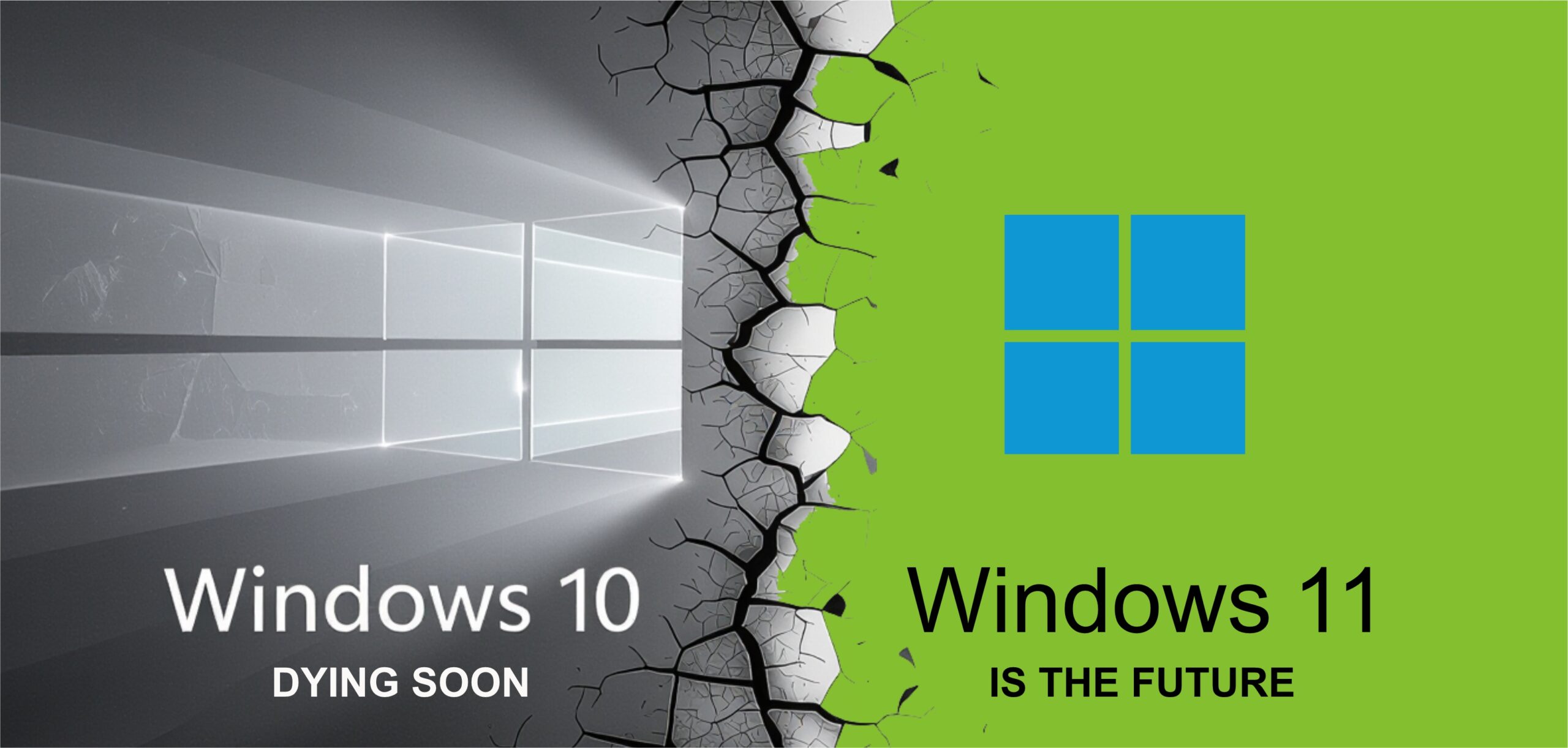Why is my Mac so Slow
Videos will start to lag, apps will stop responding, and booting up will take a long time, regardless of whether you have a MacBook Air, an iMac, or an old Mac. To learn how to speed up your Mac, finally, continue reading if you’re often asking yourself, “Why is my Mac so slow?”
An older operating system or a full hard drive could be the cause of your Mac’s slowness, particularly if it’s an older model. If your Mac is brand-new, the slowdown may be caused by a malware infection or a lot of background apps and programs. The following are some typical causes of your Mac’s slow performance:
Causes of MacBook Slow Performance:
1. Too many Background Processes
Every Mac, even powerful MacBook Pros and iMacs, occasionally doesn’t alert you when a certain operation is using too much memory or CPU. This is particularly true if an application you’re using has crashed or a procedure you’re running is unstable.
2. Demanding Visuals
The heavy visuals and graphics that once attracted customers who valued good design and graphics have been pulled down by Apple over time. Older Mac hardware is heavily taxed by macOS’s numerous visual effects. In addition to using extra resources, these procedures have an impact on battery performance.
3. Outdated Apps or MacOS
Make sure all installed apps and your operating system are up to date on a regular basis. The most recent versions of your operating system and applications typically have fewer problems that cause slowdowns, operate faster, and include critical security patches.
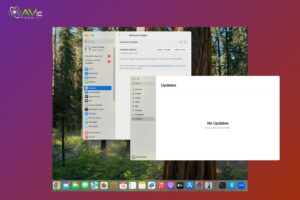
4. A Malware Infection
Although it is unusual, viruses can infect Macs. Use a free virus-scanning program, like several Antivirus Software for Mac, regularly to ensure that a malware infection isn’t the reason your Mac is running slowly.
Why is my Mac so Slow after Update
It’s very uncommon for your Mac to seem slower following a significant update, such as Sequoia 15. Most of the time, it’s common and simple to repair if you discover that your Mac is performing more slowly on a new system immediately after the update. Perhaps certain Sequoia apps need more CPU power.
The latest update has taken up a significant amount of your storage. The macOS Sequoia installer is 12.1 GB, but it will take nearly twice that amount of space to finish the installation, unless there is a flaw that Apple will shortly solve. For the majority of daily chores, your Mac shouldn’t be appreciably slower. If so, you need to take action to right it.
How to Speed up Mac
You may speed up Mac, MacBook, MacBook Air, MacBook Pro, Mac Pro, or any other iMac you own by using a variety of efficient performance optimization strategies. However, restart your computer and start over before attempting to speed up your Mac. The following are the top methods for making a Mac faster:
1. Clean up System Files
Your Mac may become noticeably slower as a result of file clutter, which can also result in unusable apps and decreased storage space. You may resolve these problems and improve your Mac’s speed by cleaning out your computer, such as by deleting temporary trash data or garbage files.
It can take a lot of effort to manually search through undesirable files, especially on older computers. Some Cleanup for Mac will quickly and automatically complete the task. They’ll locate outdated files you’re not using, remove unnecessary duplicate documents, and even update your software to avoid mac running slow spinning wheel and make your Mac run faster and your system clean.
2. Find and Remove Demanding Processes
A demanding procedure may be the reason for your Mac’s slowness or overheating. The following steps will help you find a demanding task, turn it off, and speed up your Mac:
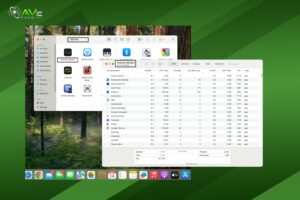
- In the macOS menu bar, click Go. Then, select Utilities, then Activity Monitor.
- Click the CPU tab at the top and select % CPU to sort the active processes based on how much computer power they are using. More CPU-intensive programs are more likely to cause your Mac to lag.
- Search for processes that are consuming between 5 and 10% of the CPU. Click the X button after you’re certain you want to end the process. To end the process, select Quit or Force Quit.
- To find programs using memory, energy, your disk, or even your network, navigate to different tabs if your internet connection is slow. To get a list of the most battery-draining apps over the past 12 hours, sort by 12-hour Power under Energy.
3. Speed up Startup Time
Why does your Mac start up so slowly? Startup applications that aren’t needed could be the cause. To make your Mac run quicker, you may disable Mac startup apps, shorten boot times, and minimize background activity. To prevent apps from launching when your Mac boots up, follow these steps:
- Select Users & Groups under System Preferences from the Apple menu.
- Click on Login Items. After choosing anything you don’t require during launch, click the minus icon.
- Next, look for more startup items that are hidden. Holding down the Option key on your keyboard while selecting Go in the macOS menu bar will allow you to access these. A new item named Library will be displayed as a result. Press it.
- Navigate until LaunchDaemons and LaunchAgents appear. These two are components of installed programs that start up on their own. You can be sure you don’t need it, so throw it in the trash.
4. Remove Unused Apps
To speed up your Mac, you can uninstall the unnecessary data from your software and browse your hard drive to clean the trash. It’s an effective way to maintain a better speed. Here’s how to remove macOS programs or downloaded apps that you don’t need:
- Go to Applications in Finder. Choose Date Last Opened after clicking the grid icon. This will arrange all of your applications according to when you last used them.
- Empty the Trash by dragging any apps you are no longer using there. By doing this, you can stop outdated apps and their data from consuming storage space and causing your Mac to lag.
5. MacOS System Update
Older Macs were slowed down by new macOS updates. Apple is now concentrating on reducing features and improving Mac performance with the newest releases, which frequently speed up your iMac, MacBook, Mac Mini, and Mac Pro. Update your operating system frequently and enable automatic updates. You must search for updates to speed up MacBook:
- Choose the System Preferences > Software Update (from the Apple Menu). After that, observe as your Mac looks for upgrades.
- Press “Update.” It may take some time, but your Mac’s speed will most likely increase strongly if an update is available. Additionally, confirm that the box labeled “Automatically keep my Mac up to date” is checked.
6. Upgrade your RAM
Outdated hardware is another problem that can be causing your Mac to lag. Speeding up your Mac’s hard drive is a simple task to do, and it can be done by increasing the quantity of short-term memory and RAM. To upgrade the RAM on MacBooks, Mac Pros, or iMacs, see Apple’s support sites or refer tutorial.
Upgrading to more than 8 GB or 16 GB of RAM is probably not necessary unless you work as a skilled programmer or video editor. The greatest speed and performance increase will occur if you upgrade from 1, 2, or 4 GB. Additionally, we advise routinely inspecting your RAM for problems that might be causing your Mac slow to respond.
7. Replace your HDD with an SSD
When you are wondering about investing in a faster SSD for better performance and speed, choose wisely. From 100 MB per second to up to 3500 MB per second speed can be increased according to your program’s load.
Indeed, there is a significant difference between an HDD and an SSD. One of the least expensive ways to upgrade and speed up your Mac is to acquire an SSD because their price has significantly decreased.
8. Reduce Visual Effects
Mac performance can be significantly impacted by macOS’s built-in, excellent visual effects, particularly on older MacBooks or iMacs. The most effective way to increase the speed of your Mac is possible by disabling visual effects and other animations.
- Navigate to System Preferences > Accessibility from the Apple menu.
- Check the option labeled “Reduce motion” after selecting Display from the left panel. Try to remove all the unnecessary motion effects, old memories, and unorganized files.
9. Reset PRAM and SMC
Many performance problems can be resolved, and Mac speed can be increased by resetting the SMC and PRAM. It may even assist in resolving any ongoing Bluetooth connection problems and prevent your Mac from overheating. What is the precise meaning of this?
Power management, hardware connections, Wi-Fi, and other essential computer operations are managed by the System Management Controller, which is present on all Mac motherboards. Performance information, loudness, and keyboard lighting are all kept in the parameter random access memory, or PRAM. You must reset the SMC and PRAM if your Mac responding slow.
10. Clear Cache
Cache files should speed up a Mac by making information easier to find. However, when you let browser, system, and program caches fill up over time, your Mac gets full of unnecessary items that slow you down and take up valuable storage space. Your Mac will operate faster and more effectively, and stay clear of trash collection if you regularly clean up the cache.
Although you can manually clean up your system and app cache data. It transforms the performance and in less time, you can manage your Mac better and make it long-term. The ideal method to remove unneeded files without erasing any crucial data is to use a specialized optimization tool, such as Cleanup for Mac. These tools will automatically maintain the best possible condition for your device.
11. Close Browser Tabs
Using multiple tabs at the same time consumes more computer resources, that are not good for your PC. These several tabs, if they are not in use, are just a waste of memory and processing power. On the other hand, if you are using a couple, then it’s enough for you.
However, in order to improve your Mac’s performance, you just need to work on not using tabs and reducing the power. Simply, free up CPU and RAM space by cleaning up PC trash. In this manner, you can utilize tabs often and actively without causing your Mac to lag. One more tip is, bookmark your important tabs and group them into folders on your bookmarks toolbar. That’s effective.
12. Remove Browser Extensions
Similar to browser tabs, browser extensions may seriously affect the speed of your Mac. You should remove any add-ons that you don’t use frequently initially. For example, can you just bookmark the ChatGPT extension or other comparable plugin utilities, or do you need them?
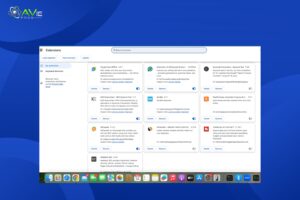
On the majority of browsers, you can disable or uninstall extensions entirely by clicking on the jigsaw-shaped extensions symbol located in the upper-right corner of the browser window. Select Manage Extensions, and then select your preferred option.
13. Rearrange Files on your Desktop
Not only does a disorganized, messy desktop slow you down when you’re looking for the files you need, but it also slows down your computer. This is because each desktop icon consumes memory on your Mac.
You may minimize the number of icons your Mac must load and the amount of RAM it uses in the background. By rearranging files into folders and then maintaining only the folders you need on your desktop. This is also the reason for Mac slow and unresponsive.
14. Verify whether your Hardware is Failing
Hardware weakens with time and may need to be upgraded, replaced, or fixed. If ignored, parts that fail may result in crashes, lags, failures, and, ultimately, the well-known blue screen of death. Learn how to determine whether your hard drive is faulty, and keep an eye on the temperature of your CPU.
Examine the condition of other important parts to determine whether your hardware is the cause of your slowdown. It’s crucial to run routine hardware health checks on your computer, even if you don’t currently have any performance issues, to avoid minor problems turning into bigger ones.
15. Restart your Device
For many of the mentioned solutions to work, you must restart your Mac. Restarting your Mac allows your operating system, drivers, and software to be updated and permanently removes temporary data.
Slower and more unstable performance results from your Mac never having the opportunity to do these resets if you leave it running all the time. Because of this, you should shut down your MacBook Pro and MacBook Air devices every few days. When you are not free to use your computer then you probably use to leave it on standby or in sleep mode.
Final Verdict
Everyone wants to know why is my Mac so slow, and we will try to fix this issue. While MacBooks are known for their lightning-fast performance, they can occasionally lag as well. You can make sure your MacBook performs better by trying the previously mentioned tips. A lot of data waste and insufficient handling of data can slow it down.
As such, you should be extremely careful to keep your MacBook clean regularly, update it on schedule, and protect it from unauthorized access. You should also attempt to solve common MacBook issues on your own.
FAQs
Why is my Mac so slow operating?
Low storage, a lot of startup items, out-of-date software, resource-intensive apps, or cluttered desktops might all be the cause of your MacBook’s slowness.
How can I make my MacBook’s storage more available?
Get rid of media, apps, and files that aren’t needed. Think about transferring big files to an external drive.
How does Activity Monitor improve my MacBook’s speed?
By identifying resource-intensive apps, Activity Monitor enables you to control or delete them to enhance system efficiency.
Is it possible to increase my MacBook’s speed with hardware upgrades?
Yes, upgrading to an SSD or adding more RAM can greatly improve your MacBook’s performance by making it quicker and more responsive.