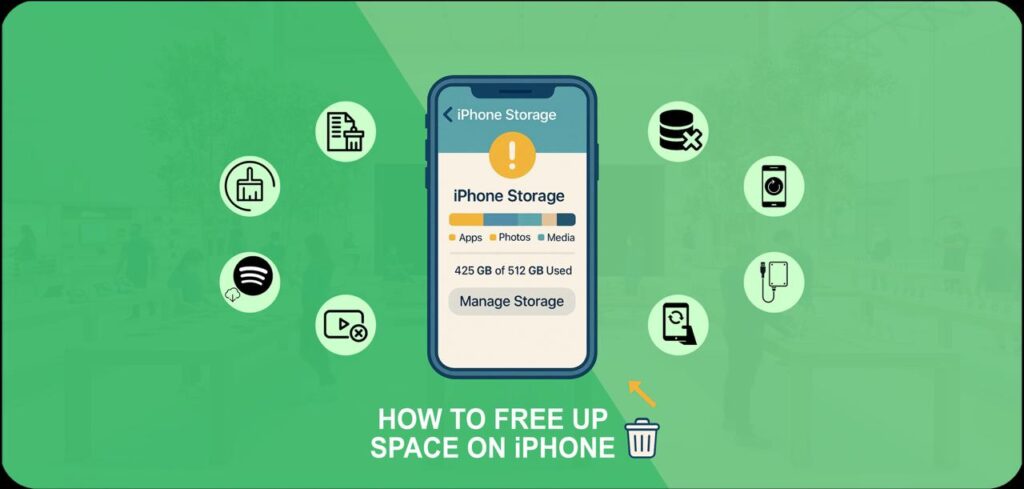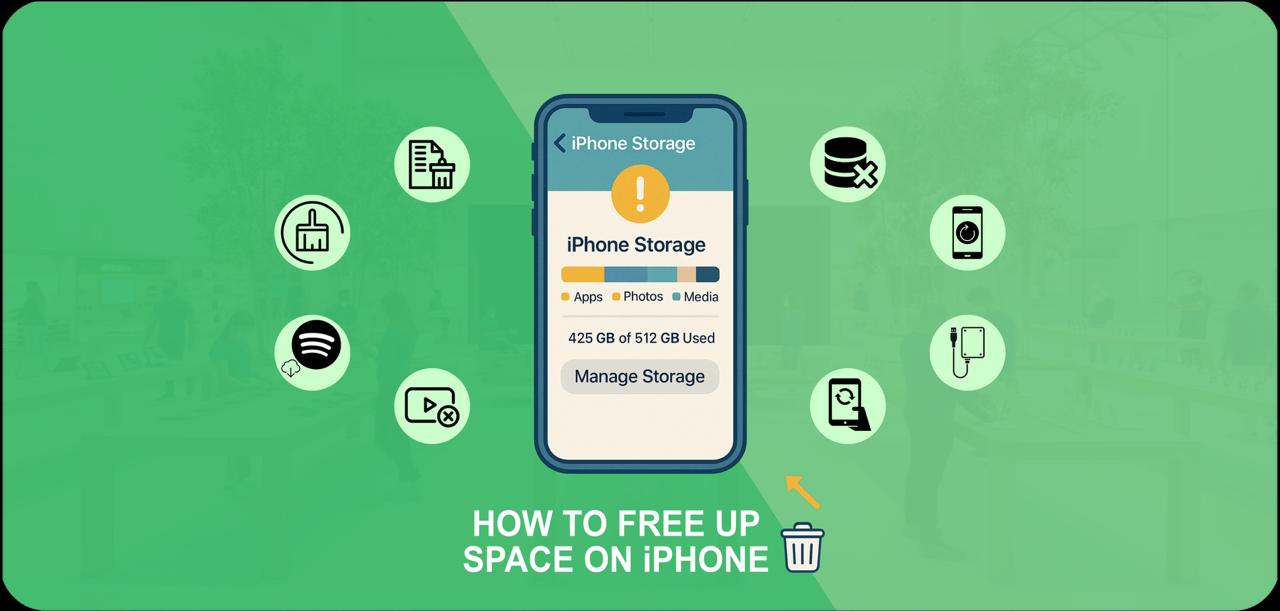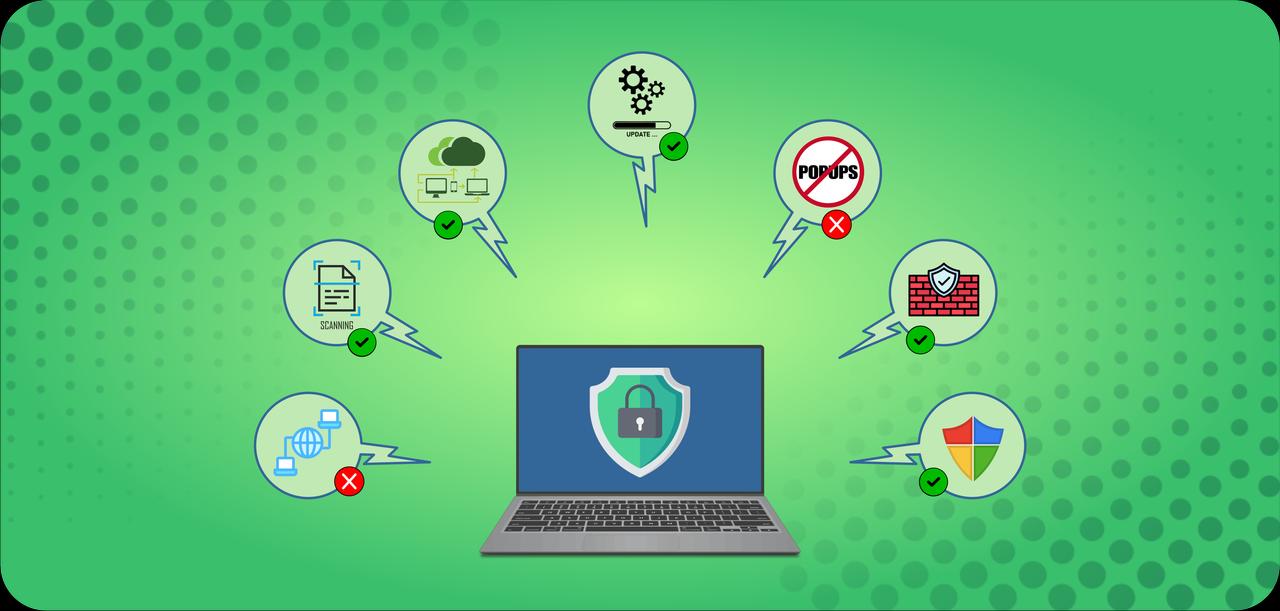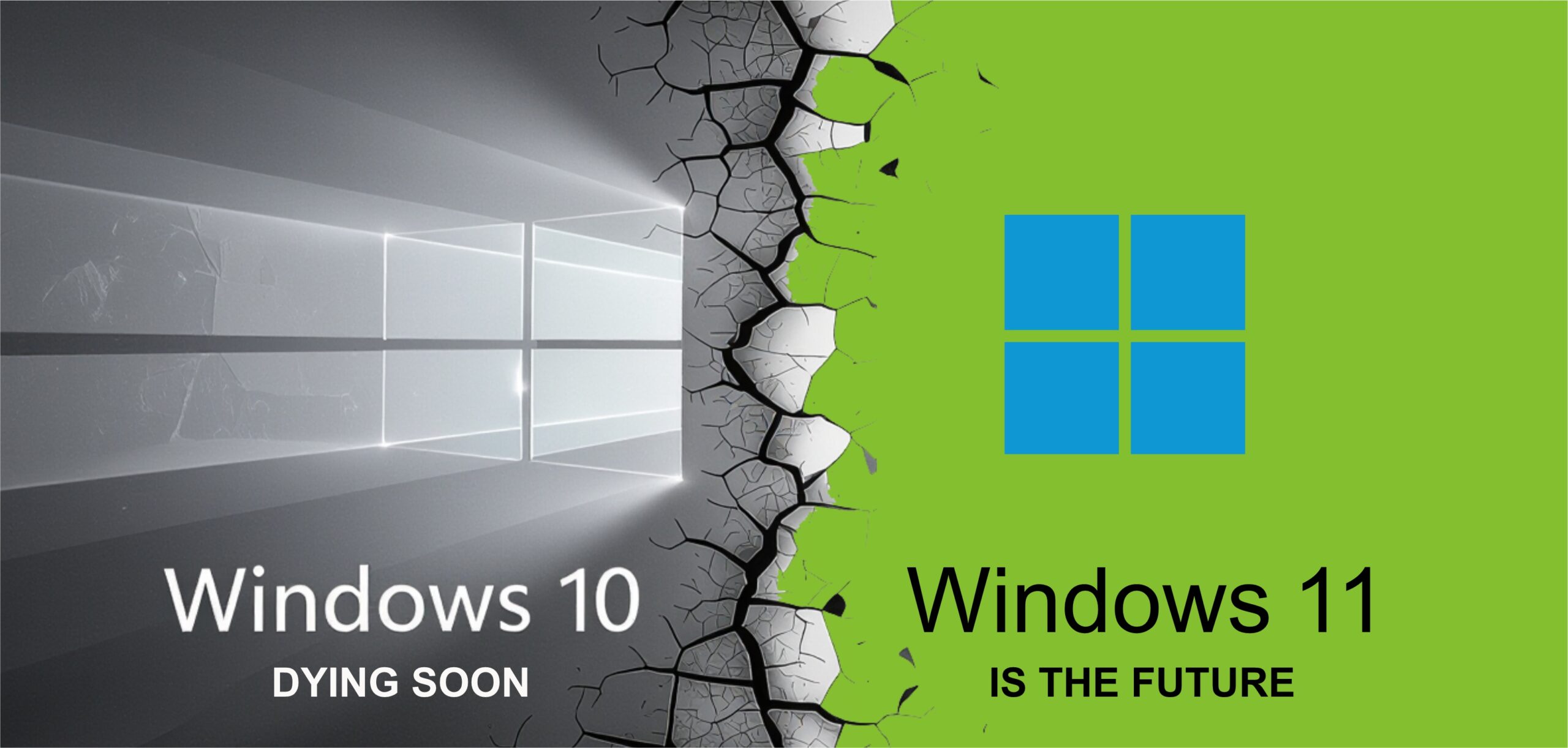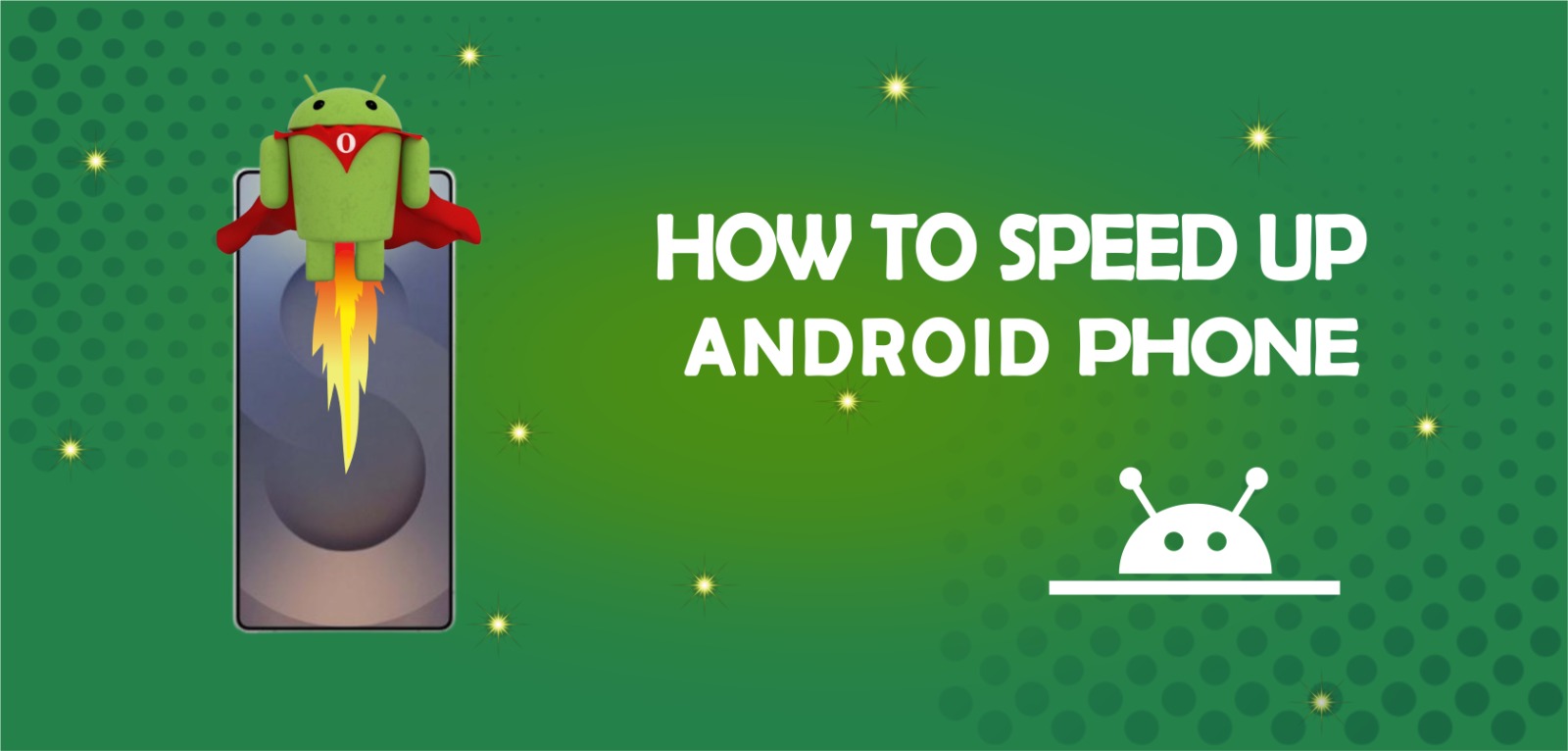You might not be aware of how much space you have left on your iOS device until you have issues installing new apps. We’re here to resolve the problem of How to free up storage space on iPhone using iCloud. Everything on your phone suddenly becomes valuable, and you begin looking into the cost of a phone with more storage.
However, we have some tips on how to choose what to keep and what to remove before you compare your bank account to the number of gigabytes remaining on your phone. You can have a free up iPhone storage space smooth process by following these easy steps. Let’s explore it:
Methods on How to Free Up Storage on iPhone
Method 01: Check Your Total Usage
First, consider how much room you have. Go to Settings > General > Storage. A color-coded bar chart that shows how much space specific app categories are consuming on your device can be found at the top. You don’t need to know a lot about these numbers. You should normally have up to 10GB of free space before updating iOS.
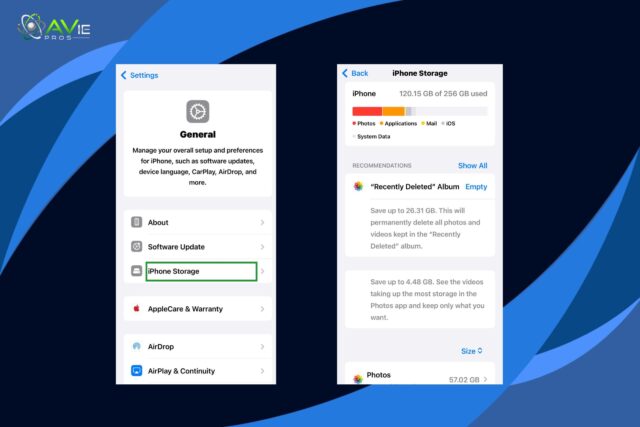
Give yourself at least 2GB of free space if all you want is enough room to install new apps and capture new pictures without feeling limited. Note that the operating system’s usage of storage space is not included in the total amount of storage on your phone. Adding the available and used spaces will not result in the same amount.
Method 02: Find Apps Using the Most Space
A list of all your applications, arranged by space usage, will appear if you keep scrolling down under Storage. A new page containing the use of the app’s data and documents, as well as the space required by the app itself, will show up when you select an app.
For example, all of the Spotify playlists and podcasts I have downloaded take up 1.59 GB on my phone, whereas my texts presently occupy 4.3 GB. You may find this information useful in realizing that the software itself does not take up space, but rather the data you save within it. In this case, the greatest space is being occupied by images and messages.
Non-Usable Apps
1. Delete Them
Find the apps you don’t use on the device storage page. Click them, then select Delete App. It is always possible to redownload any paid application for free from the App Store.
Put your finger on an app and keep it there to remove it from the home screen. The application will launch and provide you the ability to modify your home screen, share it, or erase it. Press the “Remove App” button to clear iPhone memory.
2. Offload Them
If you need to free up capacity to install an iOS update and you want to temporarily disable apps without deleting their settings, Apple lets you unload them. They will remain on your home screen, but you will have to touch them to redownload them.
Locate the application on the list of stored apps, press it, and choose Offload App. You can also choose for apps that you don’t use often to be automatically removed. To enable it, go to Settings > App Store > Offload Unused Apps.
Method 03: Remove Unwanted Music
Audio and video tracks are examples of multimedia files that are large. When using Apple’s Music app or service, there are two methods for removing audio files and videos.
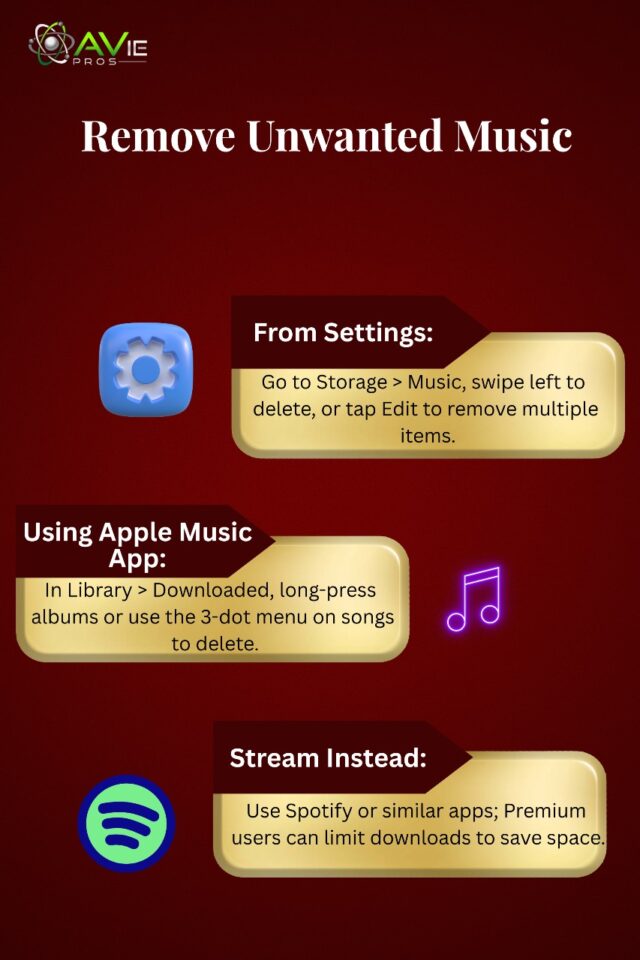
1. From Settings
Select Music under Settings > General > Storage. A list of all the music that is stored on your phone can be found at the bottom. Swiping left will delete albums or songs you don’t listen to. Additionally, you can remove several tracks and albums at once by using the Edit button.
2. Apple Music App
Launch the Music app. Go to Library > Downloaded to view music that is locally saved and consuming space. If you wish to erase an entire album, you can “Delete from Library” from the menu that appears when you long-press on it.
For individual songs in an album, you may perform the same action by tapping the three-dot menu and choosing Remove. To restore the music to your device, launch the Music app and select Library. To redownload a song or album, pick it and tap the cloud-arrow icon on the right.
3. Consider Streaming
Spotify is one of the music-streaming services that may provide you access to thousands of tunes. However, if you have a Spotify Premium subscription, manage the amount of content you download for offline consumption. Additionally, storing all those playlists on your smartphone may take up space.
Method 04: Remove Unnecessary Data
Remove all the texts to clear iPhone storage, unless you enjoy keeping discussions for emotional (or legal) reasons. If you frequently share audio, video, and picture files over Messages. You’ll free up even more space.
Set text messages to be deleted automatically if you enjoy living a risky life. Select whether you want to keep your communications for 30 days or a year by going to Settings > Messages > Message History.
1. Clear the Browser’s Cache
The cache for Safari or any other mobile web browsers you use is another bit of trash that should be cleared off your iPhone or iPad. Navigate to Settings > Safari. Click on Website Data and Clear History for free up iPhone storage. On iOS, launch Chrome and tap the three dots in the lower-right corner to choose History.
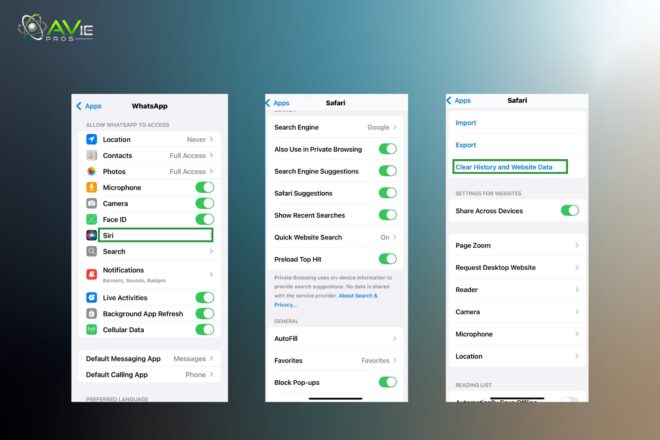
Next, select Edit to remove particular websites or Clear Browsing Data to remove all. You can also select Settings > Privacy > Clear Browsing Data to get rid of your cookies, site data, cached files and images, saved passwords, browsing history, and autofill data. This can also be completed all at once.
2. Delete Downloads
It’s possible that you downloaded Word attachments, PDF documents, and other files when using the internet or checking your emails, and they’re still stored on your phone. You should now remove any files that you no longer require. You can find documents saved in your Downloads or applications like Acrobat under Settings > On My iPhone. To remove files you no longer want, tap Downloads and then edit.
3. Check How Your Pictures and Videos Are Being Used
Let’s solve the Photos app first because it frequently uses a lot more space than people realize. To see the storage consumption, find Photos under Settings > General > Storage. If you have more than 1GB available, you should consider transferring your photos and movies to a cloud storage service so you can delete them from your smartphone. Every picture you take with your device will be automatically backed up in Google Photos.
If you trust that feature, Google Photos will even remove them for you as soon as they are posted. Next, select Albums > Recently Deleted. Once you’ve chosen, click Delete All at the bottom. You can alternatively decide to leave the full-resolution images in iCloud and save the lower-resolution ones on your phone. Verify that the box next to “Free Up iPhone Storage” is checked under Settings > Photos.
How to Clear iCloud Storage?
Cleaning iCloud storage is useful for performing your tasks well. It’s not a hectic task; you can follow techniques bit by bit. The best thing to hear is that you must attempt these tricks at least once in your life in General Settings. The only difference is that now it’s time to revise them in iCloud Settings. Let’s quickly delve into:
1. Remove Large Email Attachments
Large files in E-Post, such as photos or PDFs, take up a lot of space. You can delete the saved unwanted emails. Go to iCloud (login your account) > Mail > Select Mails > Trash Messages. Make sure you look at the email provider’s app, such as Gmail. Cleaning these might help clear your inbox, particularly if you get a lot of huge emails.
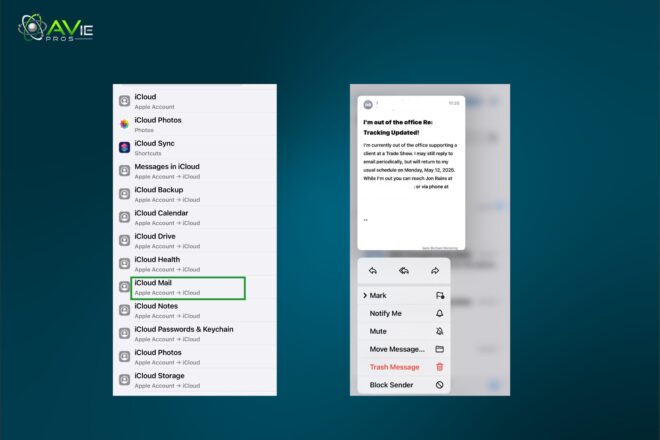
Just select the old emails and delete them. Now, again go to the trash, select CTR+A, and click delete. This is how your all recently chosen emails will be permanently deleted and you’ll get some space in your iPhone.
2. Remove Old Backups
There may be old iPhone backups. Go to Mac > System Settings> your name/ID > iCloud > Manage > Backup and Delete old Backup. Go to Settings > General > “Other” Data > iPhone storage control on your iPhone, then close or clean it. It can make a significant amount of space available, particularly if you have a large number of iPhones or haven’t cleaned backups in a while.
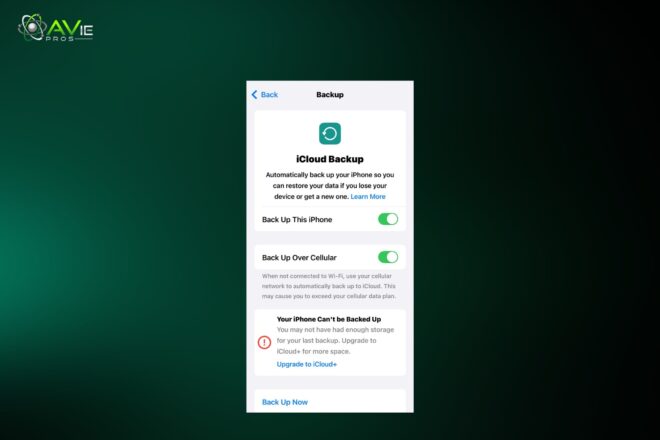
3. How to Delete Photos from iCloud Storage on iPhone& Files?
To keep your iCloud storage free, you are required to clean the rush. The previous files that you saved in your old time and deleted pictures that you still have in your iPhone trash box need to be deleted. Follow the runway, iCloud > Drive > Files (select) > Ellipsis > Delete. Don’t forget to again delete it from the deleted folder. The process is the same for the pictures.
4. Use Third-Party Storage Cleaners
The application can detect and remove junk files, including cache or duplicates, from Cleaner or CCleaner applications. Get one from the App Store, then follow the instructions to scan your iPhone and get rid of any files that aren’t needed.
Use caution when reading reviews and use trustworthy apps. These gadgets make it simple to clean yourself and show you what’s happening. When you don’t want to delve into the settings yourself, they are useful for making quick improvements.
5. Reset iPhone
To start over, reboot the iPhone if nothing works. To delete all ingredients and settings, go to Settings > General > Transfer or Reset iPhone to clear iPhone memory. First, make a PC or iCloud backup of your crucial files. Everything is deleted, and all storage is made available, but the iPhone must be put back in. Because this is a significant step, only use it when you need space or sell your phone.
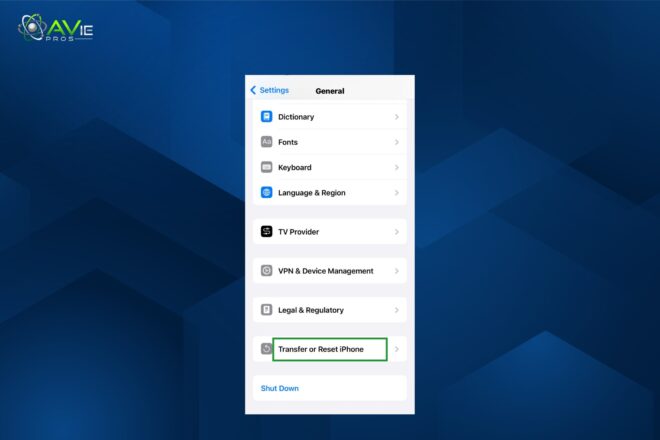
How to Use iCloud Storage?
Instead of storing your contacts, messages, videos, images, and other things on your phone, cloud storage services like Google Drive, Dropbox, or iCloud save them in the cloud. When the storage on your phone starts to run low, you can use this to add more data. Here are the steps:
1. Set up iCloud on your iPhone
Follow these steps to set up iCloud on your iPhone if you haven’t already.
- Select iCloud by tapping your name in Settings.
- Enter the password and your Apple ID.
- Next, activate the functions that you wish to use.
2. Optimize Storage Settings
Your iPhone’s Optimize Storage feature can automatically store your photos and videos in iCloud to free up even more storage space. This will keep smaller, optimized copies on your device and enable the full-resolution versions to be stored in the cloud. In this way, your iPhone will use less internal storage while still allowing you to access all of your media. Navigate to Settings > Photos > Optimize iPhone Storage to turn it on.
3. Add more iCloud Storage
While your iPhone storage capacity full comes with 5 GB of free iCloud storage by default, you may use these easy steps to expand your iCloud storage if you’re running low on space:
- After selecting Settings, tap your name.
- Choose iCloud > Manage Account Storage or Manage Storage. Or scroll down and choose Upgrade to iCloud+.
- Select Change Storage Plan or Buy More Storage if you are already an iCloud+ subscriber.
- Choose a plan and follow the instructions displayed on the screen.
4. Use an External Storage
If your iPhone requires more storage, you may also use an external storage device. Similar to your PC, you can add more capacity to your iPhone by plugging in an external drive, but doing so will require a Lightning-compatible flash drive or a Lightning adapter.
An internal memory card slot can be present in your older MacBook or laptop. Another option is using a wireless storage device that is cable-free and compatible with Wi-Fi.
5. Go for Lite / Web Apps
The storage capacity of apps, particularly social networking sites like Facebook and Snapchat, can reach 1 GB, and ten of these apps alone could use 10% of your phone’s storage. We advise using a lite app or using the same application in a web browser to lessen this problem. Even while it might not be a smooth experience overall. You’ll get an important quantity of internal storage back very shortly.
6. Update iOS for Storage Fixes
Storage issues are frequently fixed by new iOS releases. To check for updates, navigate to Settings > General > Software Update. To make your iPhone more spacious, install the most recent version. Low storage can also improve the performance of updates. Make sure you have enough space or Wi-Fi to download. Maintaining iOS power keeps your iPhone quicker and prevents outdated applications from consuming space.
Conclusion
Given how to free up storage space on iPhone using iCloud easy tips make it very easy to increase the amount of space on your iPhone. Using iCloud or without it, the steps detailed guide mentioned. Remove unnecessary apps from your storage, as well as any outdated photos or videos. Save photos online with iCloud, attach a clear note, and exit the browser. Stream music or a show instead of saving it.
Use cleaning applications or transfer huge files to your computer. Important items should always be saved before being deleted. After backing up, reset the phone if nothing works. These actions maintain the iPhone’s functionality while creating enough space for new games, apps, and images. Enjoy a speedy, clean phone by giving them a try.
FAQs
What’s the point of updating iOS to make room?
Updates for iOS address storage-wasting problems. Updates improve the way your iPhone and its apps use space, giving you more space. In addition to making your phone faster and safer, keeping iOS up to date gives you more space for apps and pictures.
How do I check the storage on my iPhone?
Apps, pictures, and sizes are displayed in Settings > General > Free iPhone Storage space so that removals can be planned.
Are cleaner apps safe to use?
Junk files are found and removed by cleaner applications like CCleaner. By displaying what’s occupying space, these applications make cleaning simple and save you from having to go through your iPhone’s settings.
How do I get rid of music and podcasts?
Check storage sizes and remove downloaded files under Music, Podcasts.
How to free up space on iPhone?
Remove unnecessary apps, outdated images, videos, and messages from the iPhone, then clear the cache in Safari to free up space. Turn off apps to save data rather than download them, stream music or videos instead of downloading them, and use iCloud to store online photos.