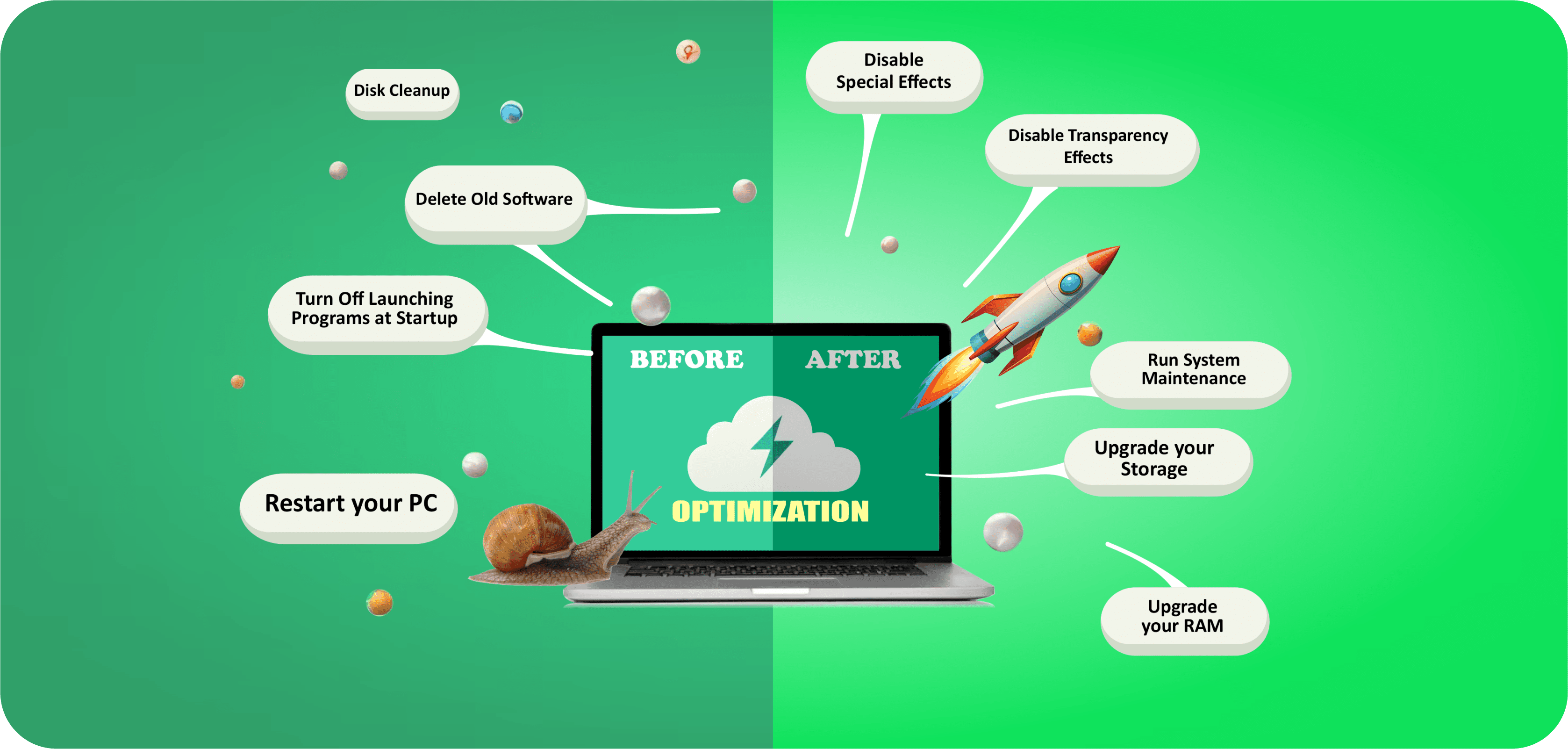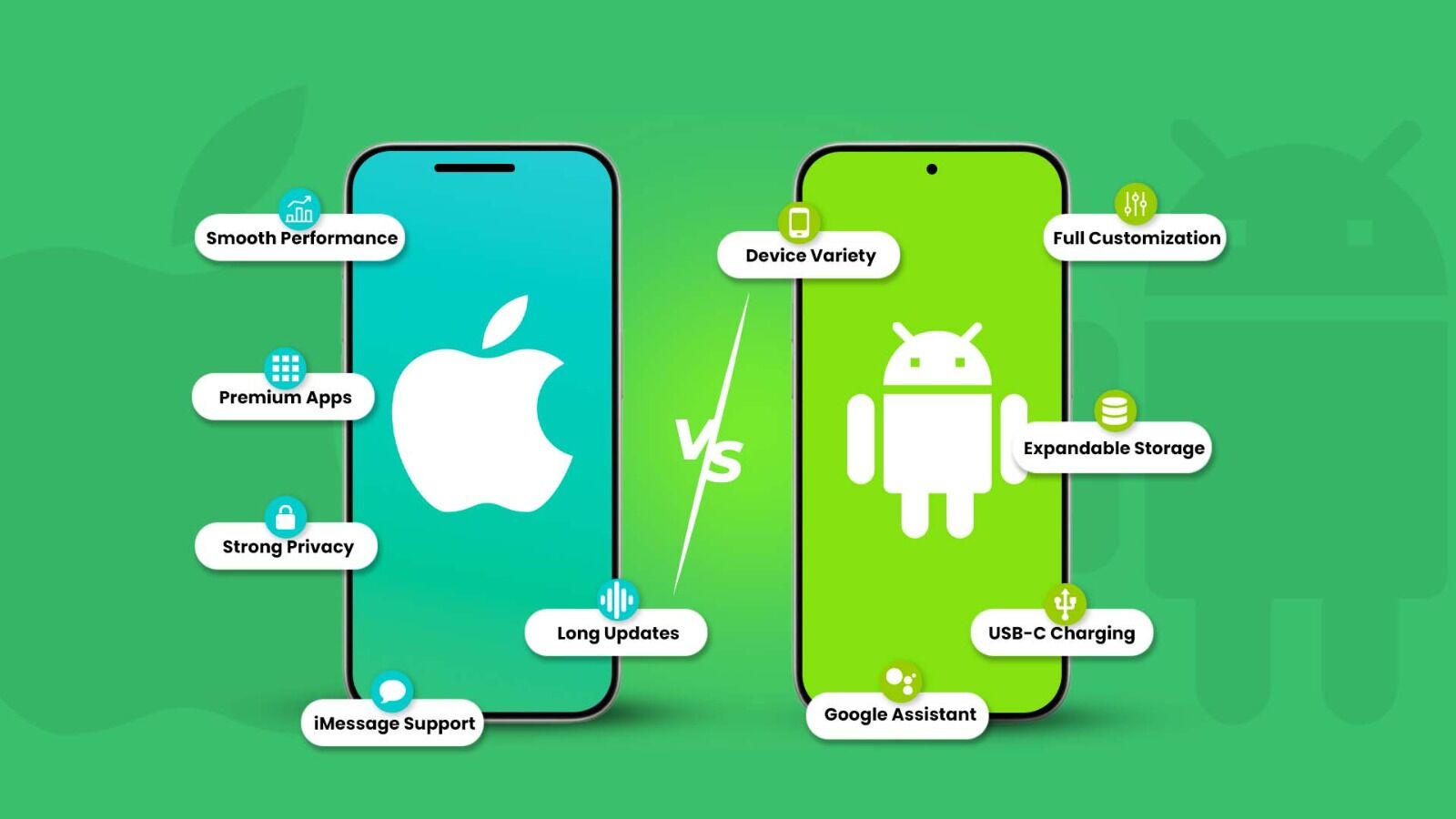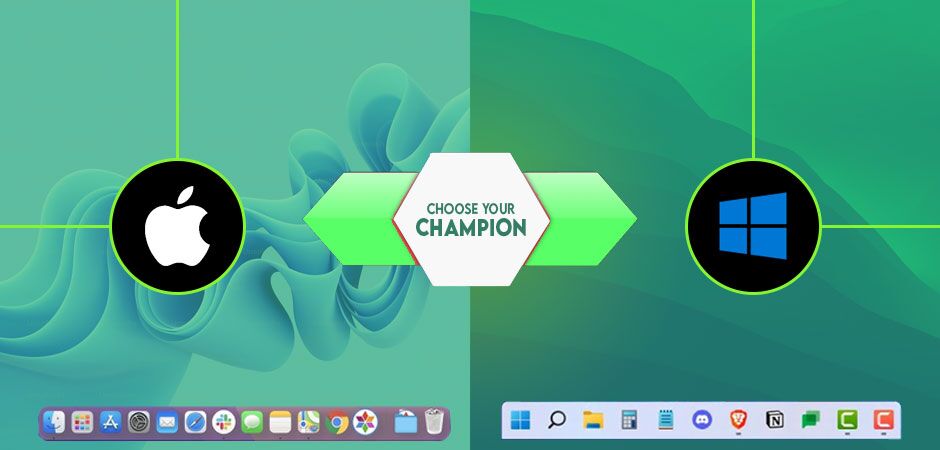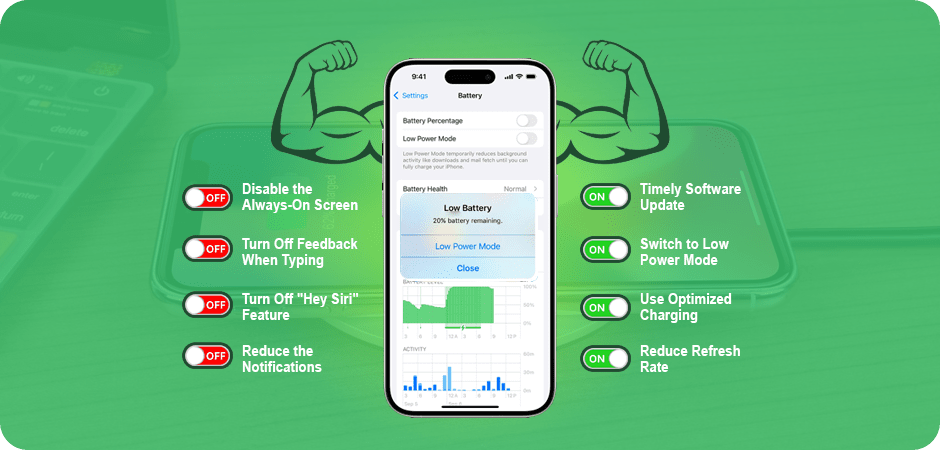Looking for, how to speed up your Android phone? Don’t worry, your smartphone may not need to be replaced if it is becoming slower and showing signs of aging. Instead of instantly investing a lot of money in a replacement, you should try to fix your current device. Slow performance may frequently be resolved with a few taps and easy software-based maintenance. Here are a few simple ways to speed up your phone and keep it out of the trash in light of that. Let’s explore how to fix a slow Android phone:
How to Speed up Android Phone: Step by Step Guide
Restart your Android Device
Restarting your phone is the quickest way to increase its speed. Sometimes a slow device can be fixed with a simple power cycle. It’s easy to understand why restarting your smartphone removes background processes, applications that have been operating, and other buildups over time. Just hold down the power button on your phone and select Restart.
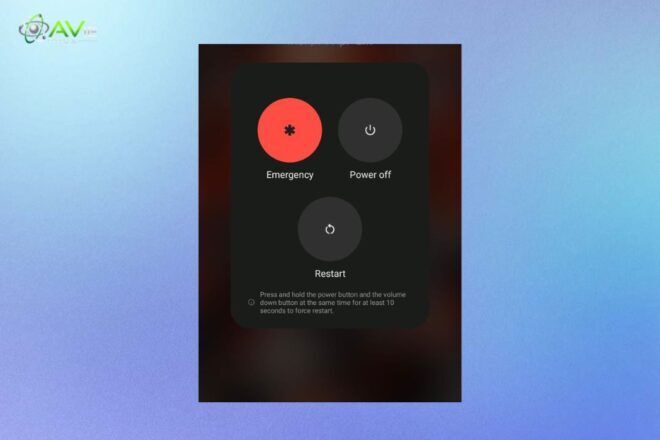
However, after a few days, your device can still be in the same condition. Luckily, you can plan an automated restart for specific times with certain manufacturer skins, such as Samsung’s One UI. It is even possible to set it to restart on specific days of the week. OnePlus, Xiaomi, and OPPO are some more Android manufacturers that have this capability.
Uninstall Unused Apps
It’s possible that your phone is experiencing app overload if it feels slow. A lot of unnecessary apps can cause lag by consuming large amounts of storage space and processing power while silently operating in the background. To solve this issue, you must first analyze the apps you’re using. Go to Settings > General > [Device] Storage on an iPhone. You can see which apps you use the least here. After clicking them, choose Delete App.
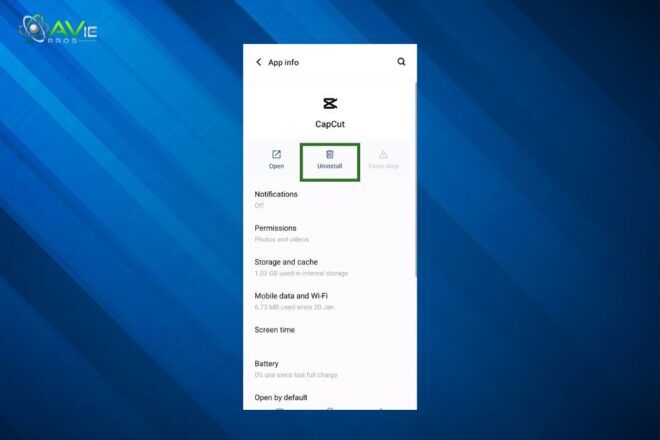
You can find them by heading to the App Store, pressing on your profile, and then choosing Purchased, where you can download them for free if you have any regrets and would like to have them back later. You can offload an app by choosing Offload App instead of Delete App if you don’t want to lose your settings, but also don’t want it to use up storage space. You’ll be required to redownload the app to access it again, but it will stay on your home screen.
Update Remaining Apps
You should now make sure you’re using the most efficient and optimized version of the applications that you use regularly. To get started, go to the App Store on an iPhone and choose your account in the upper right corner.
To update all of the apps, scroll down to the list and choose Update All. Go to Manage Apps & Device > Manage on an Android device after opening Google Play and choosing your profile. For every one that has an update available, select Update. This will speed up Android phone performance.
Remove Pictures
The majority of a phone’s storage space normally gets used by photos and videos. You can review them and decide if anything has to be deleted, or if that takes too much time, you can back them all up by uploading them to a cloud service. To find out how much storage a phone is using, go to Settings > Storage on an Android device. You can view the amount of storage space that videos and images use up.
Google Photos may be used to store photos and videos on Android devices. Either register for a new account or sign in with an existing one. In the upper right corner, tap your account symbol. By choosing Google Photos Settings > Backup & Sync, you can turn on Backup & Sync. Every picture you take with your device will be automatically backed up to Google Photos when you’re online and accessible on all of your devices and the web if you ensure that Photos is accessible to Google Photos.
Clear the Cache
If you’ve discovered that some apps on your phone operate worse than others, this technique might help. Every time you visit a new website or page, web browsers and other general-purpose applications can gather information (cache). This may accumulate over time and possibly impair the app’s functionality.

Either cleaning out the app’s cache or reinstalling it from scratch will fix this. Since the former preserves other data, such as your login credentials, history, and preferences, we advise choosing it. Tap and hold the app icon from your home screen to bring up a menu. Next, select App Info > Storage > Cache Clear.
Replace Large Apps with Lite Apps
Lite apps provide a simple method of recovering your phone’s resources from more demanding, full-featured apps. For example, Facebook’s Android app is known for being bloated and requiring a lot of permissions. On the other hand, other apps like Instagram and Twitter can have too many complex features.
Such as automatically playing videos, for your device to manage. “Lite” applications usually sacrifice functionality for better responsiveness and quicker download times. If you can accept the cost, use apps like Facebook Lite and Messenger Lite to make your slow Android phone a fast Android phone.
Speed Up Android Animations
There are lots of animations built into every operating system, including Android. There is an animation for almost every communication, from launching an application to displaying a notice. Even though they are visually appealing, they may at times come off as a little boring or even get in the way while you’re hurrying. Luckily, Android’s limitless customization is useful in this situation, you may turn off or speed up animations and transitions.
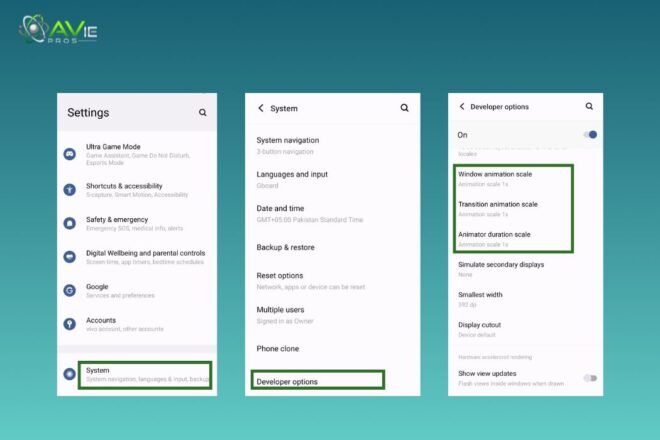
- You must first activate Developer Settings on your smartphone to customize the animation speed.
- Find the Build number entry by going to Settings > About Phone or About Device.
- Press it seven times, or until the message “You are now a developer” appears.
- To access the Developer options sub-menu, go back to the main settings menu.
- Find the three animation-related settings here. Just turn them off completely or set each one to a lesser setting (the default is 1x).
Remove Widgets
Your device’s battery life and performance can be significantly impacted by widgets, live wallpapers, and other interactive features on your home screen. This is particularly true for widgets that periodically refresh data, such as stock tickers.
Another major resource waste is the Google feed that appears to the left of your primary home screen. Since you can disable it from the settings menu of your launcher and use the Google app to manually access it in its place. Another option would be to download another launcher. There are a lot of lighter choices available than the default one.
Stop Automatic Updates Apps
Heavy background processes may cause your smartphone to lag if it doesn’t have much processing headroom. This includes automatically occurring applications and game updates from the Play Store. Such processes may cause the user interface to feel slow on devices with lower processing capacity, such as Chromebooks running the Play Store.
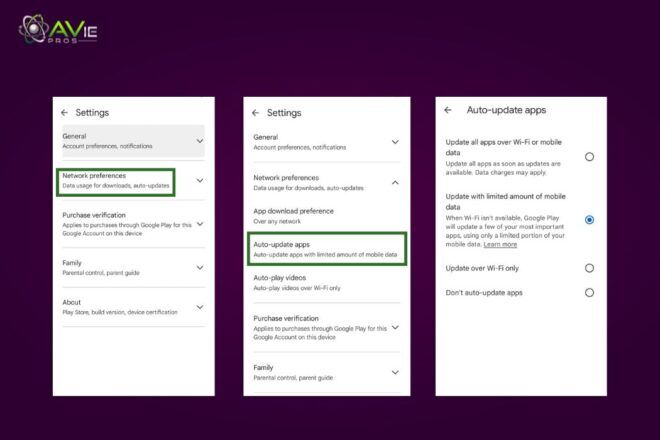
Use these procedures to disable app updates:
- Launch the Play Store.
- Select Network Preferences by pressing on your profile picture in the top-right corner.
- Lastly, as seen above, just switch the Auto-update setting to don’t auto-update apps.
Check for OS Updates
Operating system updates should be installed as soon as they officially become available in order to fix security issues, take advantage of new features, and fix problems that can cause your system to perform better.
It may be necessary to manually upgrade your phone, or it may update on its own. To check for updates, follow these steps: Go to Settings > System applications updater or Software update. To install any updates that are available, tap Download.
Factory Reset
A factory reset can help bring your smartphone back to its former beauty if the other suggestions on this list didn’t produce notable effects. A factory reset returns the software on your device to its original configuration, as the name suggests. Reinstalling all of your apps is a bit of a task, but it could significantly improve the speed of your Android device.
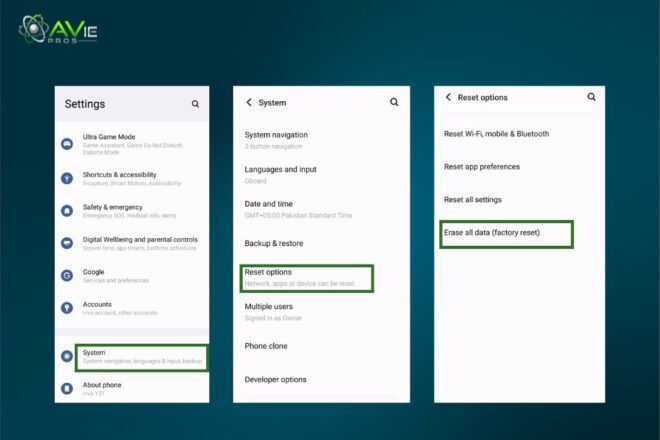
This is because you are removing all of the data and applications that aren’t needed and could otherwise slow down your device. Go to Settings > System > Reset options > to do a factory reset on your Android device. Follow the on-screen directions and perform a factory reset or data deletion.
Delete Old Chats and Media
The next one is how to speed up Android phone. An app on your smartphone can become a little large with enough use and time, as was mentioned in the preceding suggestion. This also holds for chat apps. For example, WhatsApp saves the complete chat database on your local storage in addition to downloaded data. On slower devices, this can be a major issue, particularly if you have gained tens of thousands of messages over the years.
This problem is simple to fix, however, it can take some time. Telegram has built-in deletion features, but apps like WhatsApp need you to manually clear out irrelevant communications every several weeks. Remember to remove media files as well. This can speed up the image picker and gallery app on your Android device.
Disable Pre-Installed Applications
It’s clear from the extensive selection of phones that Android Authority has tested that a large number of manufacturer-bundled apps are never used. Ad-supported, low-end gadgets that might promote their services over ones you might use in the end are particularly affected by this. Music/video players, device scanner apps, and specialized theme stores are a few notable examples.
Manufacturers allow you to disable these applications, even though they frequently prohibit you from uninstalling them. To put it another way, you can send them to a hidden condition where they cannot be opened, whether manually or automatically, but you can’t entirely remove them. The Settings > Apps > Installed apps menu is where you can disable apps. The Show system apps option might also need to be switched.
Disable Assistants
For short searches, Google’s Gemini and Assistant chatbots can be useful. However, some of your device’s performance budget is needed to run the background service. To possibly speed up your Android smartphone, you could wish to turn off the background feature if you’re using an older model. Navigate to the Google app and press on your profile picture, which is situated in the upper-right area of the screen, to disable hands-free assistant.
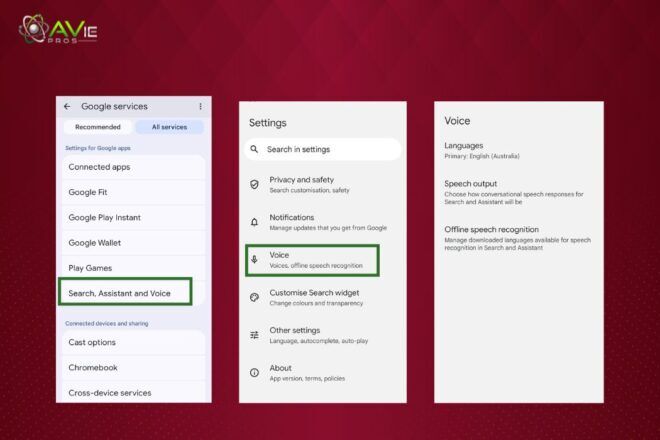
Next, select Settings > Google Assistant > Hey Google & Voice Match to turn off the service. You can still access the Assistant manually, so don’t worry. If you’re using Android gestures, you can either swipe diagonally from either bottom corner or long-press the home button. You should also think about turning off Bixby Voice if you’re using a Samsung smartphone.
Remove Unnecessary Permissions
Use Android’s permission manager to restrict an app’s usage if you don’t want to remove or disable it, but yet want it to use as few resources as possible. The usability of your smartphone may be significantly impacted by the physical activity authorization, in particular. On the other hand, disabling other rights like location access.
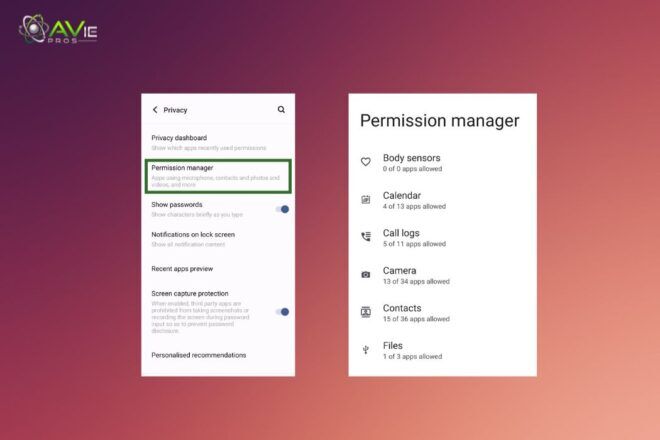
Auto-start may also lessen the number of times and application attempts to wake up in the background. To get a quick overview of app permissions, just go to Settings > Privacy > Permission manager. As an alternative, you can tap App Info, then Permissions, after holding down any app icon on your home screen.
Avoid Anti-Virus
One of the most important steps for how to speed up Android phone is installing a background task-killing application might seem like a smart idea, but it might wind up doing more harm than good. This is due to Android’s basic intelligence, which allows it to hibernate apps that haven’t been used for a while. Antivirus apps also don’t do anything to keep you safe.
Android, in contrast to desktop operating systems, separates apps from the majority of the system and one another, limiting the damage they might cause. Additionally, there are already built-in features in the Play Store and Google Play Services to identify potentially harmful apps on your device.
Wrapping Up
How to speed up Android phone contains a lot of details to work on. It includes removing the unnecessary data like files, pictures, and videos. Even more, you can uninstall the temporary apps that you don’t use. Try to update your phone version when a new update comes. Restart your phone after doing a lot of work.
Ensure to install an anti-virus app and continue the clear cache process to speed up Android. All the essential rules and the method of using an Android phone correctly are mentioned above in the article. Pay heed to instructions and follow useful tips for long-term speed and to fix slow Android phone issues.
FAQs
Can we use an anti-virus app to speed up Android?
Yes, there are various options available on the Google Play Store.
Can we use the clear cache method for better speed?
It could be a good option to clear the unnecessary data Behar the apps that help in speeding.
Are updates available for Android versions?
Every Android phone has different versions that have an update notification after a few months. The updates remove the viruses and fix the bugs. You can check your update notification from the Android phone settings app.
If an Android phone’s speed is low, then what’s the go-to option?
Simply, close all the applications and restart your phone to give it a boost. It will work like magic and you’ll be able to use your Android again normally.
How to speed up Android Phone?
Restarting your Android phone, clearing storage space, deleting unnecessary apps, cleaning the cache, and updating the operating