Why Is My Mac So Slow and How Can I Speed It Up?
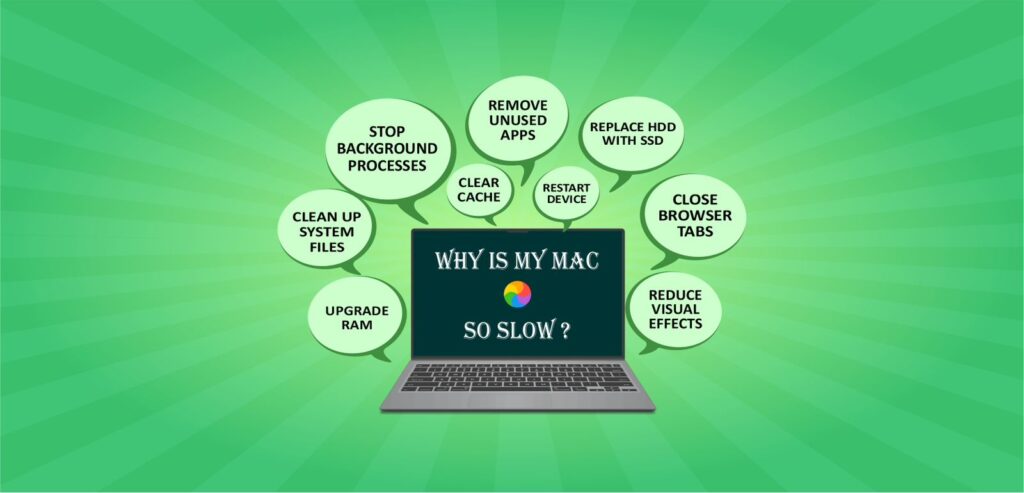
Why is my Mac so Slow Videos will start to lag, apps will stop responding, and booting up will take a long time, regardless of whether you have a MacBook Air, an iMac, or an old Mac. To learn how to speed up your Mac, finally, continue reading if you’re often asking yourself, “Why is my Mac so slow?” An older operating system or a full hard drive could be the cause of your Mac’s slowness, particularly if it’s an older model. If your Mac is brand-new, the slowdown may be caused by a malware infection or a lot of background apps and programs. The following are some typical causes of your Mac’s slow performance: Causes of MacBook Slow Performance: 1. Too many Background Processes Every Mac, even powerful MacBook Pros and iMacs, occasionally doesn’t alert you when a certain operation is using too much memory or CPU. This is particularly true if an application you’re using has crashed or a procedure you’re running is unstable. 2. Demanding Visuals The heavy visuals and graphics that once attracted customers who valued good design and graphics have been pulled down by Apple over time. Older Mac hardware is heavily taxed by macOS’s numerous visual effects. In addition to using extra resources, these procedures have an impact on battery performance. 3. Outdated Apps or MacOS Make sure all installed apps and your operating system are up to date on a regular basis. The most recent versions of your operating system and applications typically have fewer problems that cause slowdowns, operate faster, and include critical security patches. 4. A Malware Infection Although it is unusual, viruses can infect Macs. Use a free virus-scanning program, like several Antivirus Software for Mac, regularly to ensure that a malware infection isn’t the reason your Mac is running slowly. Why is my Mac so Slow after Update It’s very uncommon for your Mac to seem slower following a significant update, such as Sequoia 15. Most of the time, it’s common and simple to repair if you discover that your Mac is performing more slowly on a new system immediately after the update. Perhaps certain Sequoia apps need more CPU power. The latest update has taken up a significant amount of your storage. The macOS Sequoia installer is 12.1 GB, but it will take nearly twice that amount of space to finish the installation, unless there is a flaw that Apple will shortly solve. For the majority of daily chores, your Mac shouldn’t be appreciably slower. If so, you need to take action to right it. How to Speed up Mac You may speed up Mac, MacBook, MacBook Air, MacBook Pro, Mac Pro, or any other iMac you own by using a variety of efficient performance optimization strategies. However, restart your computer and start over before attempting to speed up your Mac. The following are the top methods for making a Mac faster: 1. Clean up System Files Your Mac may become noticeably slower as a result of file clutter, which can also result in unusable apps and decreased storage space. You may resolve these problems and improve your Mac’s speed by cleaning out your computer, such as by deleting temporary trash data or garbage files. It can take a lot of effort to manually search through undesirable files, especially on older computers. Some Cleanup for Mac will quickly and automatically complete the task. They’ll locate outdated files you’re not using, remove unnecessary duplicate documents, and even update your software to avoid mac running slow spinning wheel and make your Mac run faster and your system clean. 2. Find and Remove Demanding Processes A demanding procedure may be the reason for your Mac’s slowness or overheating. The following steps will help you find a demanding task, turn it off, and speed up your Mac: In the macOS menu bar, click Go. Then, select Utilities, then Activity Monitor. Click the CPU tab at the top and select % CPU to sort the active processes based on how much computer power they are using. More CPU-intensive programs are more likely to cause your Mac to lag. Search for processes that are consuming between 5 and 10% of the CPU. Click the X button after you’re certain you want to end the process. To end the process, select Quit or Force Quit. To find programs using memory, energy, your disk, or even your network, navigate to different tabs if your internet connection is slow. To get a list of the most battery-draining apps over the past 12 hours, sort by 12-hour Power under Energy. 3. Speed up Startup Time Why does your Mac start up so slowly? Startup applications that aren’t needed could be the cause. To make your Mac run quicker, you may disable Mac startup apps, shorten boot times, and minimize background activity. To prevent apps from launching when your Mac boots up, follow these steps: Select Users & Groups under System Preferences from the Apple menu. Click on Login Items. After choosing anything you don’t require during launch, click the minus icon. Next, look for more startup items that are hidden. Holding down the Option key on your keyboard while selecting Go in the macOS menu bar will allow you to access these. A new item named Library will be displayed as a result. Press it. Navigate until LaunchDaemons and LaunchAgents appear. These two are components of installed programs that start up on their own. You can be sure you don’t need it, so throw it in the trash. 4. Remove Unused Apps To speed up your Mac, you can uninstall the unnecessary data from your software and browse your hard drive to clean the trash. It’s an effective way to maintain a better speed. Here’s how to remove macOS programs or downloaded apps that you don’t need: Go to Applications in Finder. Choose Date Last Opened after clicking the grid icon. This will arrange all of your applications according to when you last used them. Empty the Trash by dragging any apps you
