How to Free Up Storage Space on iPhone
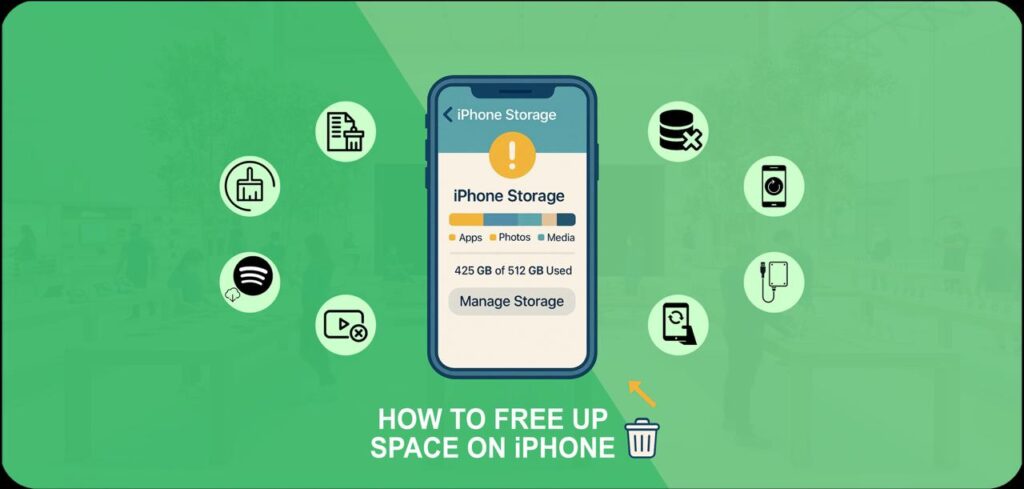
You might not be aware of how much space you have left on your iOS device until you have issues installing new apps. We’re here to resolve the problem of How to free up storage space on iPhone using iCloud. Everything on your phone suddenly becomes valuable, and you begin looking into the cost of a phone with more storage. However, we have some tips on how to choose what to keep and what to remove before you compare your bank account to the number of gigabytes remaining on your phone. You can have a free up iPhone storage space smooth process by following these easy steps. Let’s explore it: Methods on How to Free Up Storage on iPhone Method 01: Check Your Total Usage First, consider how much room you have. Go to Settings > General > Storage. A color-coded bar chart that shows how much space specific app categories are consuming on your device can be found at the top. You don’t need to know a lot about these numbers. You should normally have up to 10GB of free space before updating iOS. Give yourself at least 2GB of free space if all you want is enough room to install new apps and capture new pictures without feeling limited. Note that the operating system’s usage of storage space is not included in the total amount of storage on your phone. Adding the available and used spaces will not result in the same amount. Method 02: Find Apps Using the Most Space A list of all your applications, arranged by space usage, will appear if you keep scrolling down under Storage. A new page containing the use of the app’s data and documents, as well as the space required by the app itself, will show up when you select an app. For example, all of the Spotify playlists and podcasts I have downloaded take up 1.59 GB on my phone, whereas my texts presently occupy 4.3 GB. You may find this information useful in realizing that the software itself does not take up space, but rather the data you save within it. In this case, the greatest space is being occupied by images and messages. Non-Usable Apps 1. Delete Them Find the apps you don’t use on the device storage page. Click them, then select Delete App. It is always possible to redownload any paid application for free from the App Store. Put your finger on an app and keep it there to remove it from the home screen. The application will launch and provide you the ability to modify your home screen, share it, or erase it. Press the “Remove App” button to clear iPhone memory. 2. Offload Them If you need to free up capacity to install an iOS update and you want to temporarily disable apps without deleting their settings, Apple lets you unload them. They will remain on your home screen, but you will have to touch them to redownload them. Locate the application on the list of stored apps, press it, and choose Offload App. You can also choose for apps that you don’t use often to be automatically removed. To enable it, go to Settings > App Store > Offload Unused Apps. Method 03: Remove Unwanted Music Audio and video tracks are examples of multimedia files that are large. When using Apple’s Music app or service, there are two methods for removing audio files and videos. 1. From Settings Select Music under Settings > General > Storage. A list of all the music that is stored on your phone can be found at the bottom. Swiping left will delete albums or songs you don’t listen to. Additionally, you can remove several tracks and albums at once by using the Edit button. 2. Apple Music App Launch the Music app. Go to Library > Downloaded to view music that is locally saved and consuming space. If you wish to erase an entire album, you can “Delete from Library” from the menu that appears when you long-press on it. For individual songs in an album, you may perform the same action by tapping the three-dot menu and choosing Remove. To restore the music to your device, launch the Music app and select Library. To redownload a song or album, pick it and tap the cloud-arrow icon on the right. 3. Consider Streaming Spotify is one of the music-streaming services that may provide you access to thousands of tunes. However, if you have a Spotify Premium subscription, manage the amount of content you download for offline consumption. Additionally, storing all those playlists on your smartphone may take up space. Method 04: Remove Unnecessary Data Remove all the texts to clear iPhone storage, unless you enjoy keeping discussions for emotional (or legal) reasons. If you frequently share audio, video, and picture files over Messages. You’ll free up even more space. Set text messages to be deleted automatically if you enjoy living a risky life. Select whether you want to keep your communications for 30 days or a year by going to Settings > Messages > Message History. 1. Clear the Browser’s Cache The cache for Safari or any other mobile web browsers you use is another bit of trash that should be cleared off your iPhone or iPad. Navigate to Settings > Safari. Click on Website Data and Clear History for free up iPhone storage. On iOS, launch Chrome and tap the three dots in the lower-right corner to choose History. Next, select Edit to remove particular websites or Clear Browsing Data to remove all. You can also select Settings > Privacy > Clear Browsing Data to get rid of your cookies, site data, cached files and images, saved passwords, browsing history, and autofill data. This can also be completed all at once. 2. Delete Downloads It’s possible that you downloaded Word attachments, PDF documents, and other files when using the internet or checking your emails, and they’re still stored on your phone. You
