How to Speed up Laptop
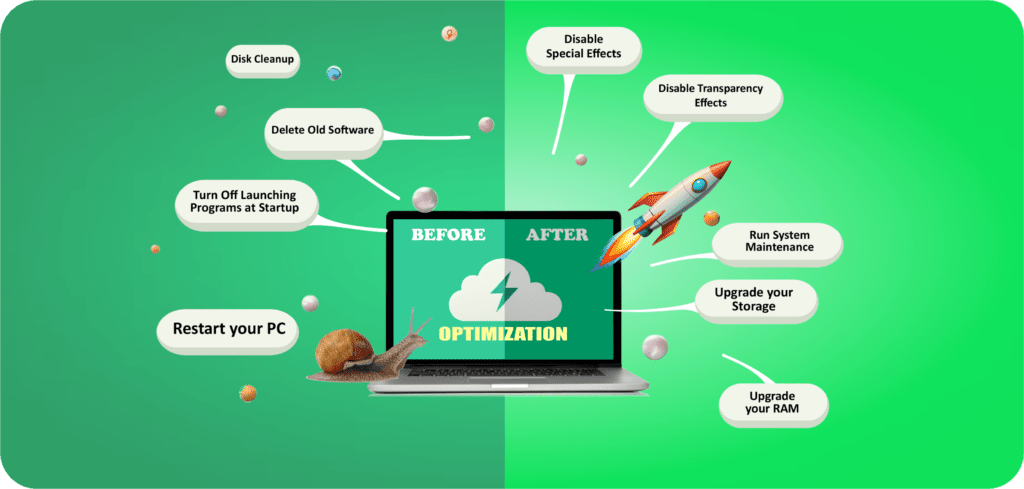
If you’re concerned about how to speed up laptop then, optimizing your Windows 10 settings can help you increase your PC’s speed and efficiency. One of the most effective operating systems available today is Windows 10, but it has many functions that take system resources, which can cause your PC to perform worse. To increase overall efficiency, Microsoft even included built-in functions in its most recent edition of speeding up laptop Windows 10. Even so, your computer may still perform slowly. Speeding up a slow laptop lower speeds may be caused by factors like insufficient storage and less capable hardware. There are a few ways to speeding up Windows 10 and restore your computer to peak performance, including hardware upgrades to uninstalling unnecessary apps and programs. Let’s explore How to Speed up Laptop – Check for the Latest Updates Installing the most updated version of Windows 10 is one of the finest ways to maximize the performance of your computer. To address common mistakes and system issues that affect system performance, Microsoft regularly publishes updates. Updates can range from little tweaks to significant system modifications designed. To find the most recent device drivers and enhance your computer’s performance. Choose Settings > Update & Security > Windows Update > Check for Updates from the Windows menu to see if there are any updates available. Choose Install Now if there are any updates available. Try restarting your computer to see if it functions better. Turn Off Launching Programs at Startup When multiple programs and apps are open at once, PC performance may suffer. Many installers will tell Windows to launch their apps as soon as your computer boots up, which will cause your system to operate more slowly. To prevent programs from starting at startup, click the Startup tab after running Task Manager. It indicates which programs have a high to low impact on your startup if you detect that. The ones that speeding up a slow laptop down the performance of your system are the ones that have the biggest influence. Click “Disable” after performing a right-click on the program you wish to select to prevent it from starting up at startup. Restart your PC Usually, it should go without saying, but restarting your computer regularly will help it run fast laptop speed. A lot of people put their laptops in sleep mode instead of shutting them down, leaving them running for weeks at a time. This slows down routine actions like opening files and launching programs by getting up workloads and programs on your computer’s memory. By shutting down your computer every day, you give it time to recharge its memory so that it can function at its best the following day. Try restarting or shutting down your computer if you’ve discovered that it’s taking longer to perform basic daily tasks like finding files or documents or opening apps. Before you restart your computer or shut it down, make sure you save your work. Disk Cleanup Windows 10 comes with a built-in feature called Disk Cleanup. It enables you to delete unnecessary temporary files that are collected on your computer, such as downloaded program files, image thumbnails, and temporary internet files. Launch the Windows menu, then type “Disk Cleanup” into the search bar. It will list the program files that you need to delete. Select the files you wish to remove by ticking the box next to its name. Once you’ve picked all the ones you wish to remove, click Clean up system files. How much storage will be free will be determined by Disk Cleanup. Use this opportunity to get rid of any other programs or files that are using up too much disk space or memory. Your Downloads folder is a wonderful area to look for outdated and unnecessary files to remove. Delete Old Software Third-party software that you might not need is frequently pre-installed on your computer. They are referred to as bloatware, and because of their size, they may need storage space and are frequently completely unnecessary. Your computer may be slowing down because of other installed programs that are never used. To view the apps you have installed, visit: Programs and Features > Control panel Remove a Program Choose Uninstall from the menu when you right-click on any apps you no longer require. Disable Special Effects Many special effects included with Windows 10 enhance the appearance and feel of the user experience. Windows and other features that are designed to fade in and out of view come with them by default. Translucency and animations are two more unique qualities that combine to slow down your speed. Open the Windows menu, search for “System,” pick “Advanced System Settings,” then select “Performance Settings” from the “Advanced” tab. After selecting the “Visual Effects” tab, select the “Custom” radio button. By unchecking the boxes, you can turn off the visual effects in the list that appears. Click “Apply” to confirm your changes when you’re done. Run System Maintenance One of Windows 10’s built-in features handles standard system maintenance. Among these are operations like defragmenting the hard disk, checking for viruses and malware, and searching for updates. System maintenance often runs in the background when your computer is not in use and plays important role in how to speed up laptop. If you want to check for problems with your system, you can select to perform it manually. Open the Control Panel and choose “Security and Maintenance” to do this. To broaden the maintenance options, click the arrow and choose “Start Maintenance.” You will have the ability to manually inspect the system for maintenance. Upgrade your Storage Your computer’s speed and performance can be significantly increased by upgrading your storage. The majority of PCs are equipped with spinning disk hard drives (HDDs), however upgrading to a Solid-State Drive (SSD) increases the system’s power. While SSDs are often more costly than HDDs, the increase in system responsiveness, boot times, and program loading times may make the difference. Depending on your PC’s system requirements, SSDs
