How to Transfer Data from Old Samsung to New Samsung: Step-By-Step Instructions
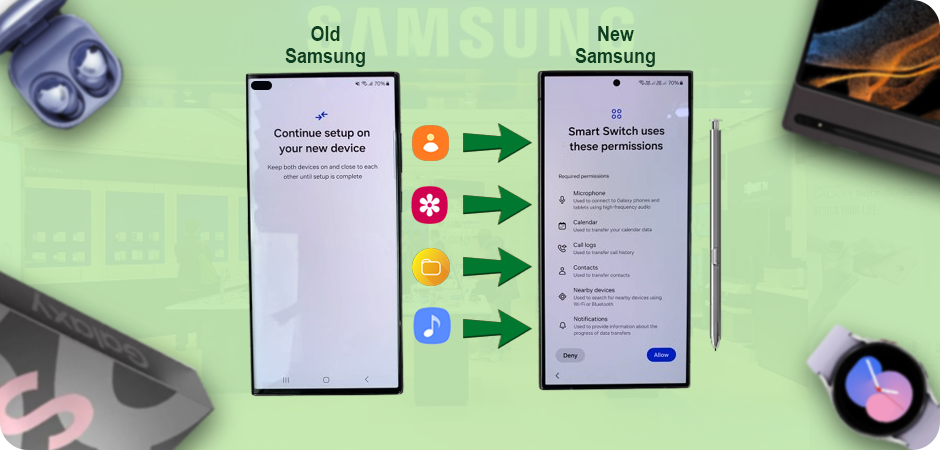
Possessing the most recent Samsung cell phone sparkles energy and opens up new doors. Despite all the excitement, mastering how to transfer data from old Samsung to new Samsung should remain a top priority. For smooth advancement, it is crucial to reliably move your contacts, photos, messages, or settings, from your old device to another. Migrating data from Samsung to Samsung looks like a challenging task. Once you walk through the data-transferring steps, it becomes easy to understand. There are different strategies accessible to move your information effectively and safely. I will provide all those techniques in the following step-by-step guide. It will ensure that you will have easy access to all the information on your new device. So let’s begin! Why is Data Transfer Important when getting New Samsung Phone? There are a few significant purposes behind data transfer from Samsung to Samsung. First and foremost, you don’t need to set up your new gadget right from the start. Hence, a lot of your time and effort will be saved. Secondly, throughout the transition, you can rest assured that no data will be lost since all your vital files, apps, and contacts are securely stored in one location. Finally, transferring your data to a new Samsung phone is a valuable learning experience and saves you from the hassle of re-downloading apps or re-entering your contacts. Ways How to Transfer Data from Old Samsung to New Samsung Phone Now, how do I transfer everything from my old Samsung to my new Samsung? For that, you need to go through the strategies that you can use to move all the data from your old Samsung to your new Samsung. Let’s get into the details of each of these methods. Method 1: Transferring Data using the Samsung Smart Switch For moving your data easily from an old Samsung gadget to another one, an instrument was created by a Samsung organization called Samsung Smart Switch. To use it for data migration, follow the steps: Introduce the Samsung Smart Switch application from the Google Play Store on both your old and new Samsung gadgets. Launching it on both gadgets after installation is the next step. You can then select either a wired or wireless data transfer method. To make both your devices connected, follow the onscreen instructions. If you wish to transfer contacts, apps, messages, photos, and videos to your new Samsung phone, select the file you want to transfer. To start the information move process, click the “Move” button. Your new Samsung phone will have all the data once you complete the data migration process. Method 2: Transferring data using Google Backup In your old Samsung phone, if you are fond of using Google services, with the help of Google Backup, you can easily transfer all your data. This is how you do it: Go to the settings app on your old Samsung smartphone and then choose the pattern of “System” > “Backup” > “Backup to Google Drive.” Choose the data you want to transfer by enabling the toggle switch next to “Backup to Google Drive”. Set up your new Samsung phone by signing in with the same Google account once the backup process is finished. From Google Backup you will be prompted to restore your data while the setup process continues. Restore the data by selecting the backup file you created on your old device. You will have all the data on your new Samsung phone with the completion of the restoration process. Method 3: Transferring Data using Samsung Cloud To back up and restore your data, a cloud-based service is provided by Samsung with the name Samsung Cloud. Here is how to transfer data from old Samsung to new Samsung using Samsung Cloud: Select “Cloud and accounts” > “Samsung Cloud” by going to the settings app on your old Samsung phone. Create a new account if you don’t have a Samsung account or sign in with your existing account. Choose the backup data like photos, contacts, messages, apps, and settings. Your new Samsung phone can be set up by signing in with the same Samsung account after completing the backup process. You will be tempted to restore data from the Samsung cloud during the backup. Restore your data by selecting your old device’s backup file. Your new Samsung phone will have all the data once completing the restoration process. Method 4: Transferring Data using a Third-party App Besides these renowned and conventional methods for data transfer, several other options are available on the Google Play Store if you prefer using a third-party app for data transfer. To transfer your data, you should consider the following steps: On both of your old & new Samsung phones, install the data transfer app of your choice. On both devices launch the app to establish a connection and follow the onscreen instructions. You can transfer all your contacts, messages, photos, apps, and settings. To initiate the data transfer process, click the “Transfer” or “Start”. By allowing the transfer process to be completed, all the data will be transferred to your new Samsung phone. Method 5: Transfer Everything from Samsung to Samsung via Bluetooth Another simple method to transfer all the data from your old Samsung phone to your new Samsung phone is through Bluetooth. Though, it is not a go-to option for data transferring as it takes a lot of time, it still can be useful for migrating small files like contacts, messages, etc. While it may be slower than other well-known methods, it’s still important to understand how to transfer data from your old Samsung to new Samsung using Bluetooth. Below are the steps that you must follow: On your Samsung phone access the Bluetooth feature and turn it on. You can turn this feature on by going to Settings or using the notification panel. From an old Samsung device, choose the data you want to transfer. Select the Bluetooth option by clicking on the share icon. After clicking, the Bluetooth search process will start looking for devices in range.
