How To Transfer Data from Your Old iPhone to New iPhone?
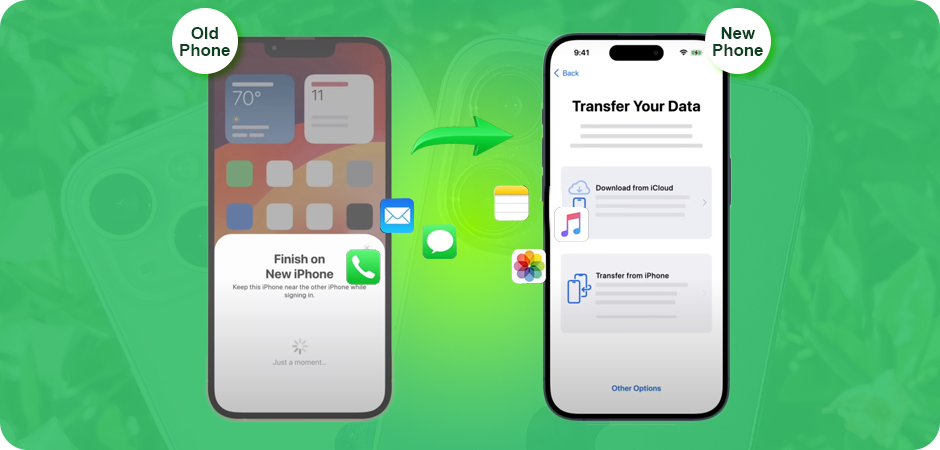
Congratulations on purchasing your new iPhone! This is the ideal opportunity to move your data from your old iPhone to another one. However, among all the energy, you are confused about how to transfer data from your old iPhone to new iPhone. Don’t bother stressing by any means! I take care of you with all the data you want. In this detailed guide, I will furnish tips and provide various strategies to help you flawlessly move every one of your information from your old iPhone to your new iPhone. So how about we begin? Understanding Data Transfer Hence, since you have your brand-new iPhone, setting up the new device by bringing all the critical data from your old iPhone is vital. All your stuff whether it’s your contacts, photos, applications, or messages, should be migrated to the new iPhone, ensuring no data misfortune. 3 Ways How To Transfer Data from Your Old iPhone to New iPhone? Transferring data from iPhone to iPhone is a straightforward process simpler than you might imagine. You have options available, depending on your preferences and the resources. Here are the three most commonly used data transformation methods from one iPhone to another. Method 1: Transferring Data from iPhone to iPhone Using iCloud One of the most supportive and fruitful methodologies for iPhone clients to move data from their old device to another is iCloud. iCloud is an Apple storage service that engages you to back up and synchronize data across different iPhones. This is how to transfer data from iPhone to iPhone with iCloud: 1. Backup your Old iPhone Before beginning the transfer process, consistently ensure you have recent backup information from your old iPhone on iCloud. Explore the “Settings” segment, tap on your name, select “iCloud,” and afterward pick “iCloud Backup.” In your iPhone settings, the “iCloud Backup” switch should be enabled. Eventually, begin the data transferring process by pushing the “Back up at this point” button. 2. New iPhone Set-Up This is the ideal time to set up your new iPhone whenever you’ve finished the backup cycle on your old iPhone. Go to the “Apps & Data” area by turning on your new iPhone. Pick the choice “Restore from iCloud Backup,” then sign into your Apple ID, and from the rundown, select the latest backup of your old iPhone. 3. Transfer your Data Data restoring from iCloud on your new iPhone will begin as you select the desired backup. The time for the data transfer process may vary depending on factors such as your backup size and internet speed. During the exchange, consistently check that your new iPhone has a steady Wireless connection and a power source. Method 2: Utilizing iTunes to Move Data from iPhone to iPhone To use your PC for moving data, iTunes is a brilliant decision. With iTunes, you can make a support of your old iPhone that will restore data on your new iPhone. To transfer data from an old iPhone to a new iPhone using iTunes, adopt the following ways: 1. Old iPhone Backup Open iTunes by connecting your old iPhone to your computer. Click the “Summary” tab when your device appears in iTunes. To create a backup of your old iPhone on your computer, click on “Backup Now” by choosing “This Computer” just under the “Backups” section. 2. Set up your new iPhone For setting up your new iPhone using iTunes, you need to follow the same process as iCloud. Power on your new iPhone and explore the “Applications and Data” screen. Open iTunes on your PC, interface your new iPhone to it, and afterward select “Restore from iTunes Backup.” 3. Data Transfer When your new gadget shows up in iTunes, click on the “Summary” tab. From that point forward, find and click on “Restore Backup” under the “Backup” area. To begin the transfer process, click “Restore” by choosing the backup of your old iPhone created earlier. Until the transfer is complete, ensure your new iPhone remains connected to your computer. Method 3: Transferring Data from iPhone to iPhone Using Quick Start iOS 11 and later versions introduce a Quick Start feature for wireless data transfer from your old iPhone to your new one. In the following ways, you can shift your old iPhone data to a new iPhone without a wire. 1. Prepare both iPhones Before starting the data transfer procedure, always ensure that both your old & new iPhones are running on iOS 11 or later. By connecting them to WIFI, place both models close to each other. Both devices must have sufficient battery life to complete the transfer process. 2. New iPhone Set up Start your new iPhone and follow the onscreen instructions to see “Apps & Data.” By holding your old iPhone to your new iPhone, select “Quick Start.” On your old iPhone, a prompt will appear if you want to set up your new iPhone. Your old iPhone’s camera can scan the animation on your new device by tapping “Continue.” 3. Transfer the Data After animation scanning, transferring the data from the old iPhone to a new one will begin. Your data size will determine the time of the process. During the data transfer, keep your devices connected to WIFI with enough battery life. To finish setting up your new iPhone, follow the onscreen manual once the transfer process is complete. Alternative Methods: Third-Party Apps for Transferring Data Between iPhones You can also explore various third-party apps available on the Apple Store if you want to learn how to transfer data from your old iPhone to new iPhone. These applications empower you to move contacts, photographs, messages, recordings, and more between iPhones. You can consider the following third-party apps for data transfer: 1. AnyTrans If you want to transfer data between iPhones having different iOS versions, you need AnyTrans, a comprehensive iPhone manager. Both old & new iPhones should simply install this app, follow the onscreen instructions, and choose the data you want to transfer. 2. iMazing It is another powerful app that provides efficient data transformation between iPhones. This user-friendly app supports various data types including contacts, photos,
